Following is an attempt to document some of our processes that are connected with WorkStations or CCBs.
Problem encountered with WorkStation or CCB
If you haven't set an alert on the Tech Support Request tickets, please do that before you enter any tickets. Once an alert is set, you will receive email updates each time we update the ticket. This is especially important when we assign the status of "Awaiting feedback from requester." If you respond quickly to that status, we will be able to address your issues in a more timely manner.
- Open a Tech Support Request ticket.
- Provide clear details about the problem encountered. Attach screenshots or exports if possible.
- Enter your name in Submitted by and your PI in Principal Investigator.
- Enter Type of Request and Priority.
- Only enter Due Date if you absolutely have a deadline.
- Select the appropriate option from the Assigned to dropdown. If you don't know select the "Both" option.
- Select Site Name.
- Skip Status. It defaults to "Open."
- Enter the Site URL. If reporting an issue with a CCB, provide the CCB link, not the link to the main site.
- If there is a particular CCB issue, also provide the link and description for that.
- Save the ticket.
WorkStation or CCB contract not renewed
- Send the contact person information about exporting their accomplishments, and provide a deadline. See Export Accomplishments instructions.
- Determine if data needs to be archived on the W drive. Archiving is important when the sites are supported by a grant and/or we are working on research or papers that will use that data.
- Open a Tech Support Request ticket asking for the site to be archived and/or deleted. Be sure to provide the deadline so we don’t delete the site early.
- Technology support staff will archive and/or delete as requested and close the ticket.
- Move the folder from W:\Projects Current to W:\Projects Archive. If you want us to do that, be sure to include that in the ticket.
- Update the spreadsheet (Jeni is maintaining this now) to note that the contract has expired.
- Notify financial team that contract has expired.
Adding KU personnel to a WorkStation or CCB
- Add the KU email address to an Outlook message:
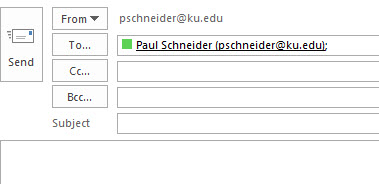
- Right-click on the email address, and select "Open Outlook Properties."
- Under "Alias," you will see their KU ID. (Note - for older personnel, it may only be letters, but for newer personnel, it will be in this standard format: "p862s554.")
- The KU ID should be proceeded by the following: @home.ku.edu (Example: p862s554@home.ku.edu)
- Add this email address to the desired SharePoint group(s) in our system for access.
- Let the user(s) know they should use this email format as their user name when logging into the system. They will be auto-routed to a KU interface to sign in with their KU password.

