A group calendar enables you to see multiple calendars at the same time. For example, a group calendar is helpful when you schedule a team meeting, because you can see the availability of team members and conference rooms.
Configure a calendar as a group calendar
Note: To change calendar settings, you must have at least the design permission level for the site.
In a calendar, in the ribbon, click the Calendar tab > List Settings

Under General Settings, click Title, description and navigation
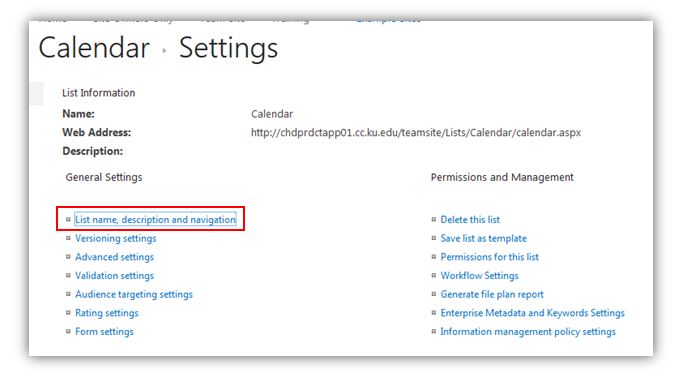
In the Group Calendar Options section, set Use this calendar to share member’s schedules to Yes. This enables you to create events in the calendar with attendees
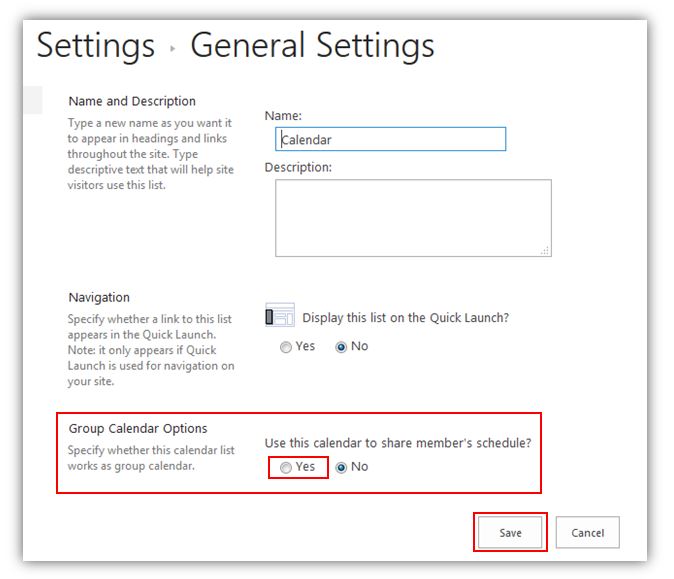
and click Save
So, now when you’re scheduling a meeting, you are able to see other people’s calendars to see if they’ll be available at that time.
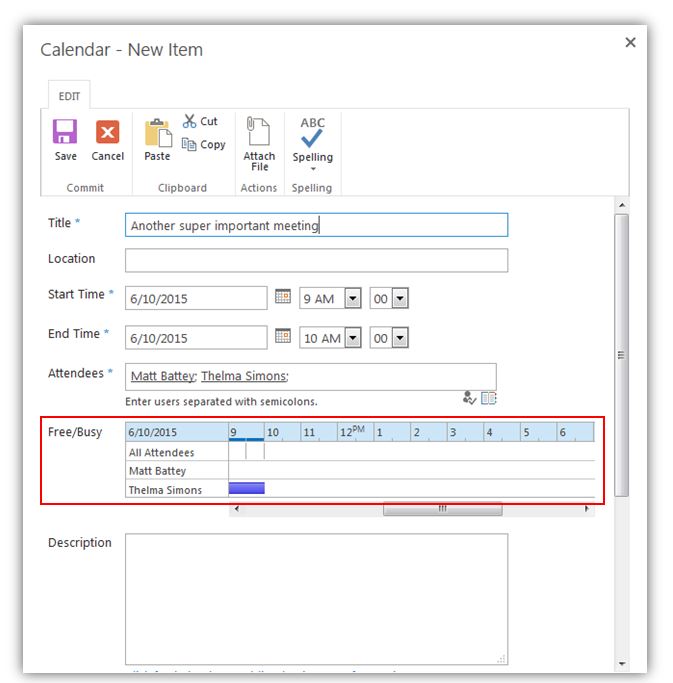
View multiple users' calendars in a group calendar
Note The view created using the following procedure is temporary. Each time you refresh the browser, only the initial calendar will display.
Go to the group calendar and click the Calendar tab in the ribbon.
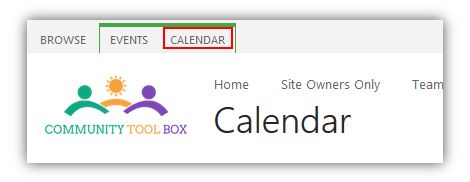
In the ribbon, in the Scope group, click Day Group or Week Group.
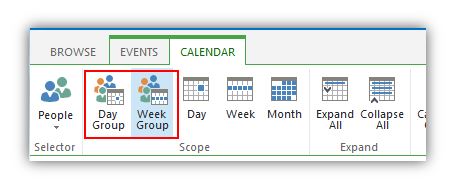 In Add Person, type the name of the person or group whose calendar you want to view and then click the check names icon. You can also click the browse icon, and search for the person or group.
In Add Person, type the name of the person or group whose calendar you want to view and then click the check names icon. You can also click the browse icon, and search for the person or group.
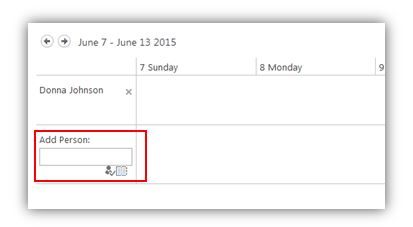
Following is an example of a group calendar created using the previous procedure.
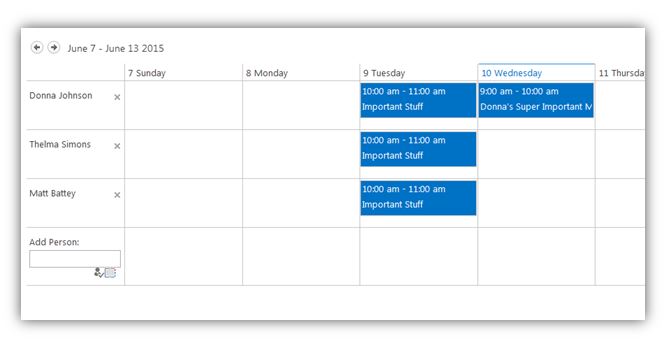
(back to Site Owner Help)

