(back to Site Owner Help)
You can use pictures you've uploaded for the site logo, to create a slide show, or to display photos.
To add a picture to a page, go to the page where you want to add the picture
and either click on the cog menu >
Edit page
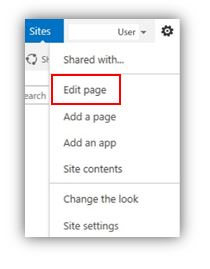
OR from the Page tab in the upper left corner, click
Edit
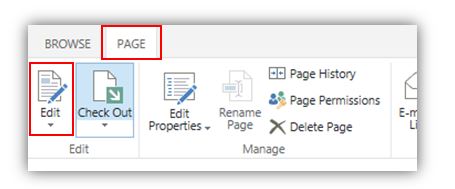
Once your page is in edit mode, click on the page where you want to insert the picture.
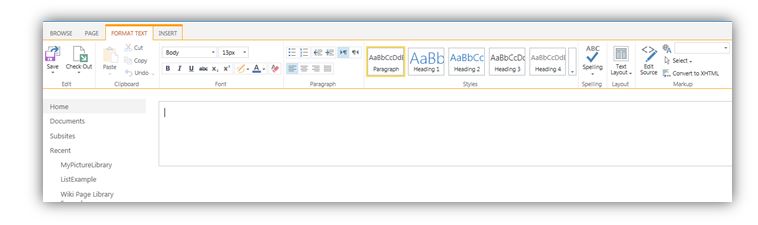
Click on
Insert on the top ribbon
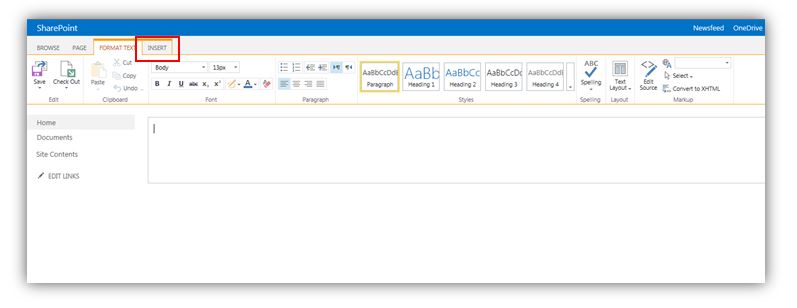
And then click on
Picture
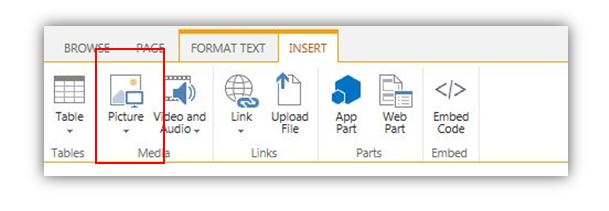
From here, there are several different ways you can do this. You can just add a picture directly from your computer, using the URL that points to the picture somewhere else or from somewhere in SharePoint)
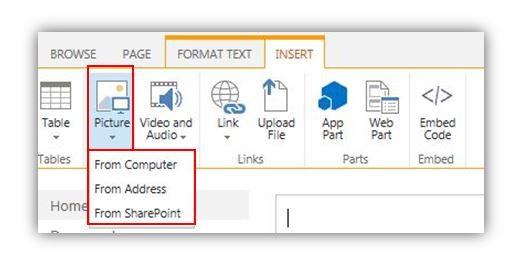
Adding a picture already in SharePoint
Insert >
Picture > From SharePoint
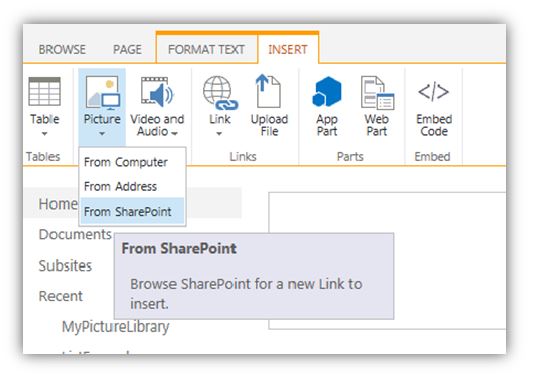
Then navigate to where the picture is in SharePoint, select it and click
Insert.
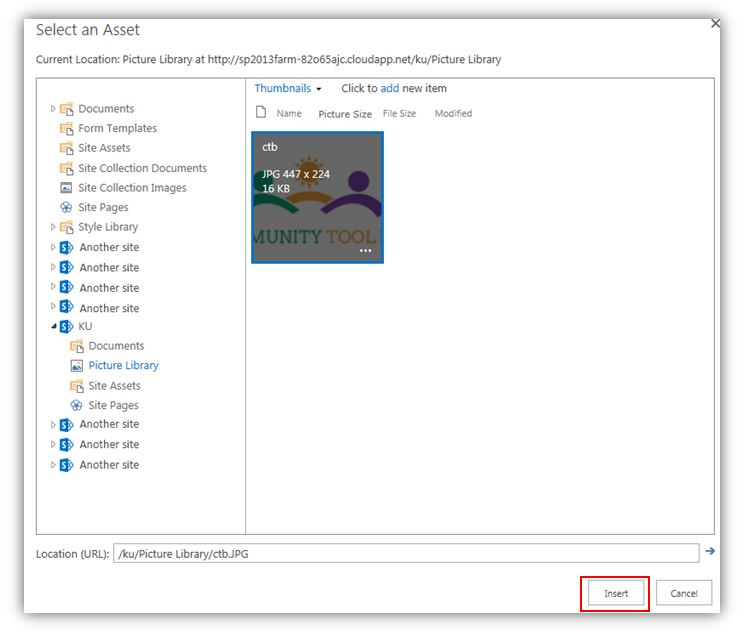
Adding a picture from your computer
Insert >
Picture >
From Computer
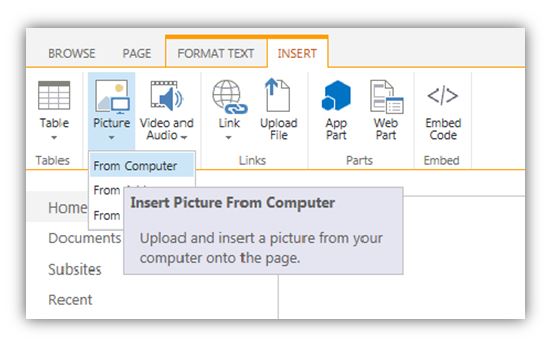
Then browse to where the picture is on your computer and click
OK
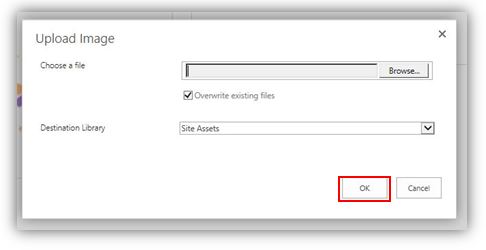
*Note that if you insert the picture using this method, the picture will, by default, go to the Site Asset Library.
You can change where the picture will be stored, but the point is…if you use this method, take note of where the picture is stored so you can find it again, if needed.
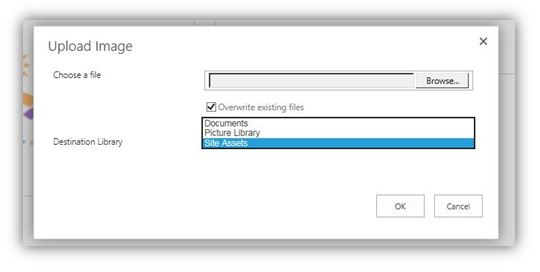
Adding a picture from an address
Insert >
Picture >
From Address
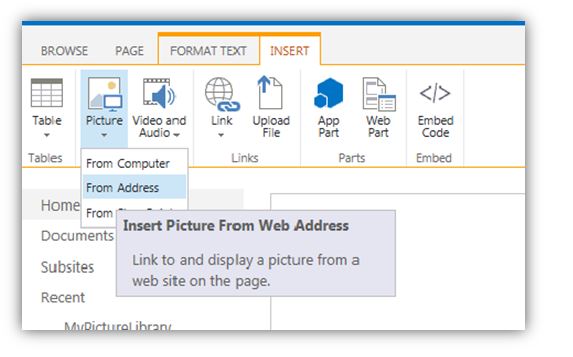
Type in the URL to the picture and type in some alternative text to display in case the image cannot.
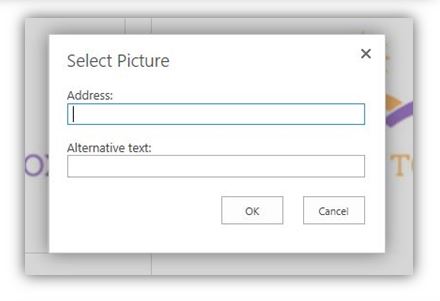
and click
OK
Once the picture is on your page, click on the
Page tab in the upper left corner and
Save
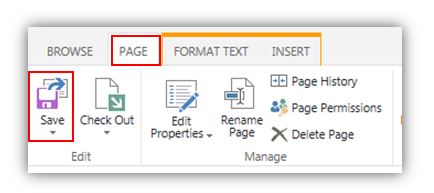
And you can now see the pictures on your page
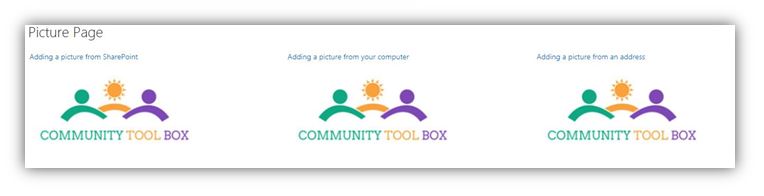
(back to Site Owner Help)

