WorkStation OverviewWelcome to your WorkStation, an interactive and customizable online support system for your community work. This WorkStation was developed to provide you with tools to improve collaboration with colleagues on important community issues and goals. Workstations are dynamic and interactive. It is our hope these collaborative tools prove to be powerful supports for your community health and development efforts. The WorkStation provides a location online for sharing documents, information and ideas, with integrated supports for building capacity, documenting and evaluating efforts, and co-learning within and among community initiatives. There are many collaborative features of the Workstations, including access to shared documents, contact lists, expert guidance, success stories and participatory evaluation and reporting. WorkStations generally have three parts: a main site, subsites, and pages. There is only one main site, but there can be many subsites and many pages. The pages contain the content you want to use: calendars, shared documents,
Go to your WorkStation landing page: Then, select your WorkStation from the list. Depending on your site's settings, you may immediately be prompted to log in, or if your site has public access, you will arrive at the home page. 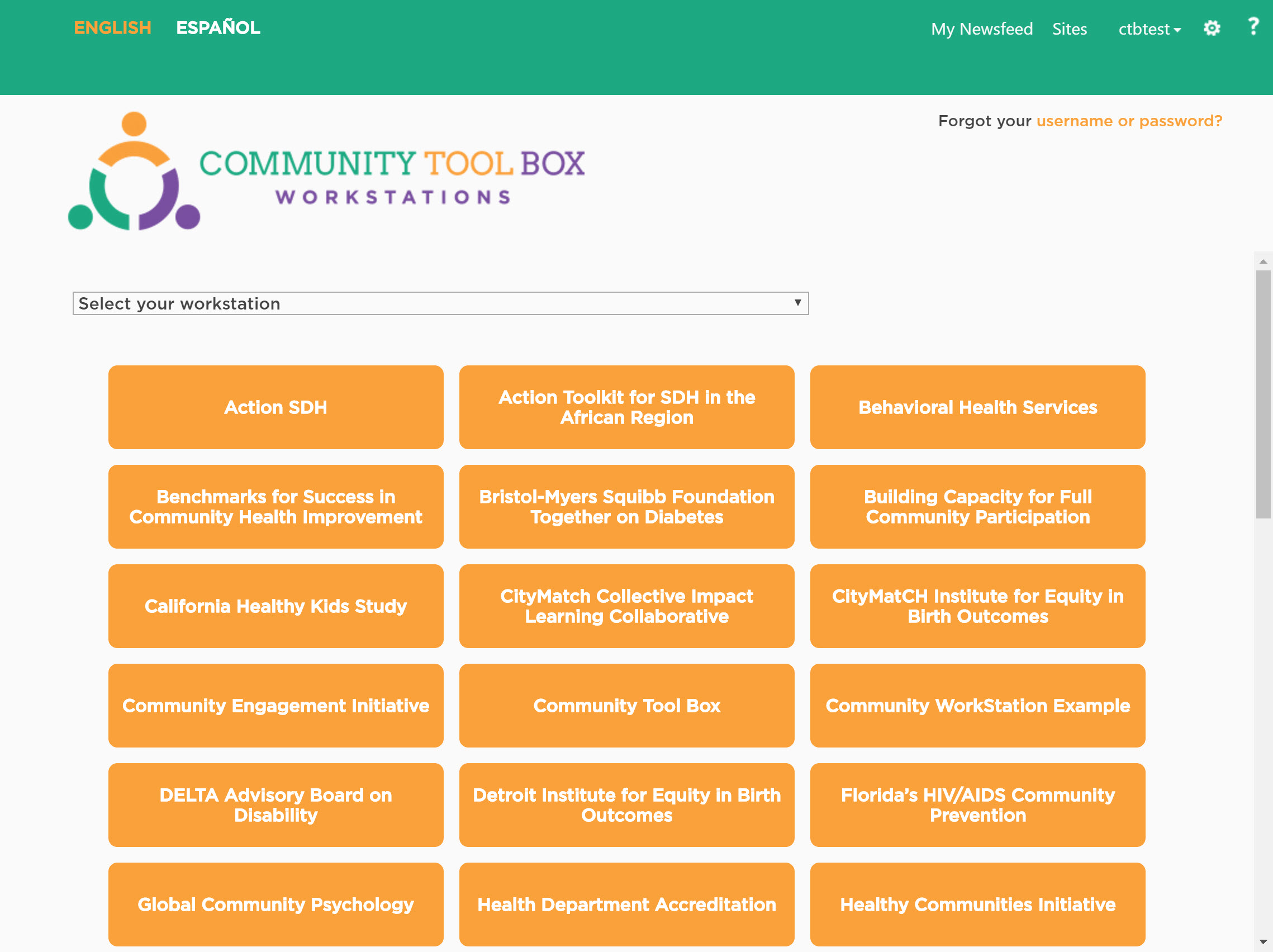
It may be helpful to bookmark your WorkStation to easily navigate to your site in the future. If you have any problems logging in, please see our Login Help page.
Login information, including your password, is now handled through your Microsoft login. To change your password: Login information, including your password, is now handled through your Microsoft login. If you forget your password:
- Go to the Reset your password page.
- Choose "I forgot my password," then click Next.
- Enter the email address you used when you created your Microsoft login.
- Enter the characters you see on the screen (this lets Microsoft know you're not a robot), then click Next.
- If you have security info on your account, they will send a one-time code to the alternate phone number or email address you gave us. After you enter that code on the next screen, you'll be able to create a new password.
If you need additional information, please go to the Microsoft "When you can't sign into your Microsoft account" page.
Login information, including your password, is now handled through your Microsoft login. If you get locked out:
- Go to the Reset your password page.
- Choose "I know my password, but can't sign in," then click Next.
- Enter the email address you used when you created your Microsoft login.
- Enter the characters you see on the screen (this lets Microsoft know you're not a robot), then click Next.
- If you have security info on your account, they will send a one-time code to the alternate phone number or email address you gave us. After you enter that code on the next screen, you'll be able to create a new password.
|
|

