Please click on the link that relates to the help you need, or the problem you are experiencing. If you can't find the information you need here, please contact us at
toolbox@ku.edu or 785-864-0533.
Errors:
- Go to MyCTB.org.
- Click on the appropriate WorkStation button.
- TIP: Start typing in the site name in the Quick Search and it will display the site you want.
- After the first login you can click on either the WorkStation button or the Sign In button in the upper right.
-
Enter the email associated with your Microsoft account (e.g., macgregor@countyhealth.org).
- When you click in the password field you may be automatically redirected to your organization login page.
-
If you are not redirected, enter your
organization password.
- If you are redirected to your organization login page:
- Enter your organization username (may be different than your email, mine is just tsimons)
- Enter your organization password.
- Click the button to login.
- You should be redirected to MyCTB.org and have access to the same WorkStation(s) as you did before.
When you create a Microsoft login account you should be able to link it to an existing email account. You should not have to create a new email. If you receive an "You can't sign up here with a work or school email address" error please see the information about that below.
The change to Microsoft login accounts should not have forced you to create a new email account. Some of you created an email because of the confusion between a Microsoft login account and a separate email account. If you do not plan to monitor that account you can set up forwarding that will redirect any email sent to that account on to your regular account.
If you created an email account that wasn't needed
Unfortunately, there was some confusion about the need to create a new email account. All we were asking is for you to link your existing email account to a Microsoft login. If you didn't see an error when you entered your email address at signup.live.com, then please run through these instructions again. We don't want you to have an email account that you don't want and won't monitor.
If you created an email account because you received an error.
If you received the "can't sign up with a work or school email address," please follow the instructions under "If your organization already has Microsoft login accounts" above. If you are still unable to login, you may have to create a new email account. If you need to do that, please then follow these instructions for forwarding mail from that new account to your current email account.
Please Note: Any email that goes out from our system will be sent to the email address you are using to login. That includes any alerts you may have set, and the occasional emails that we send out to all users.
Instructions for forwarding
Gmail email
Gmail provides instructions to
Turn on automatic forwarding. Here are the steps:
- Log into your Gmail account.
- In the top right, click Settings
 .
.
- Click Settings.
- Click the Forwarding and POP/IMAP tab.
- In the "Forwarding" section, click Add a forwarding address.
- Enter the email address you want to forward messages to.
- Click Next
 Proceed
Proceed  OK.
OK.
- A verification message will be sent to that address. Click the verification link in that message.
- Go back to the settings page for the Gmail account you want to forward messages from, and refresh your browser.
- Select Forward a copy of incoming mail to.
- Choose what you want to happen with the Gmail copy of your emails.
- At the bottom of the page, click Save Changes.
Instructions for forwarding
Outlook email
- Sign into your Outlook email account at
outlook.com.
- Click the settings gear icon (⚙) in the Outlook Mail toolbar.
- Choose Options from the menu that has appeared.
- Go to the Mail | Accounts | Forwarding category on the Options screen.
- Make sure Start forwarding is selected under Forwarding.
- Enter the email address where you want to receive all future emails under "Forward my email to:".
Instructions for forwarding
Yahoo email
Please see
Automatic email forwarding in Yahoo Mail instructions on the Yahoo website.
- Mouse over the Settings menu icon
 | select Settings.
| select Settings.
- Click Accounts.
- Click the primary Yahoo account.
- Go down and select Forward.
- Enter the forwarding address.
- Select Store and forward or Store and forward and mark as read.
- Click Verify.
- A verification email will be sent to that email address.
- Click Save.
You must verify your account before forwarding will work.
- Access the email account you're forwarding to.
- Open the verification email we sent.
- Follow the email's instructions to verify your account.
Unfortunately some permissions broke during the upgrade. Please contact us at toolbox@ku.edu or 785-864-0533, and we will get your permissions reset for you.
Errors
It says you "can't sign up with a work or school email address," but it doesn't tell you why. Frequently, it is because you already have a Microsoft login (for example, if you have access to Microsoft Office 365, you have a Microsoft login). Please follow the instructions under "If your organization already has Microsoft login accounts" above.
If you get this error and don't have access to Office 365, you will need to link the Microsoft login to another existing account, or create a new one. If you have to create a new account, and don't want to monitor it, please review the instructions for
forwarding from that email address to your work email.
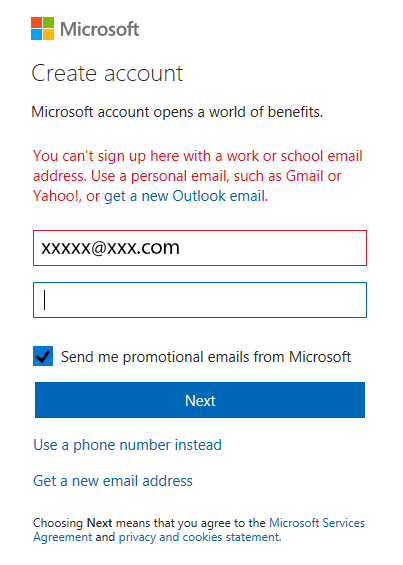
If you see a screen asking "Which account do you want to use?" when you sign in, it means that you have Microsoft logins connected to the same email address:
When you get the following screen, you need to click on the option that is appropriate. You should only need to do this once if you select the option to keep you logged in.
Select:
- “Work or school" account, if your Microsoft login was created by your IT department.
- “Personal" account, if you created your Microsoft login yourself.
This error indicates that the email you are using is not in our system. There are several reasons why this may happen:
You have more than one Microsoft login
In early 2019, web browsers began capturing Microsoft logins. So if you log into your hotmail.com email account, and then try to log into the WorkStation where you use your work email, the browser will hold onto the hotmail.com login and your will see an "Account not registered with target site collection" error. The following steps will help you clear up this issue. We also recommend that in future you log into your hotmail.com (or any other account that uses a Microsoft login) with a different browser than you use to access the WorkStation. As a reminder, we recommend that you use Google Chrome to access your WorkStation.
- Go to login.live.com.
- Under the account settings in the upper right-hand corner (the person icon), sign out of your Microsoft account.
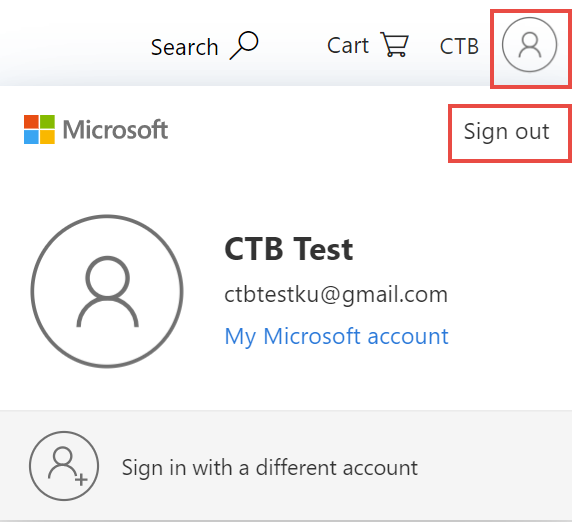
- Clear your browser cache and close your browser.
- Launch the browser and log into your WorkStation, manually entering your email (the one you use to access the WorkStation) and your password for that account.
You have access to Office 365 through your organization and your Office 365 login is different than your email address
If you aren't sure if you have access to Office 365, go to
portal.office.com.
- If you see the following screen you do have Office 365. Please follow the steps below to verify your Office 365 login. I
- f you do not see this screen, please review the
You have more than one Microsoft login option below.
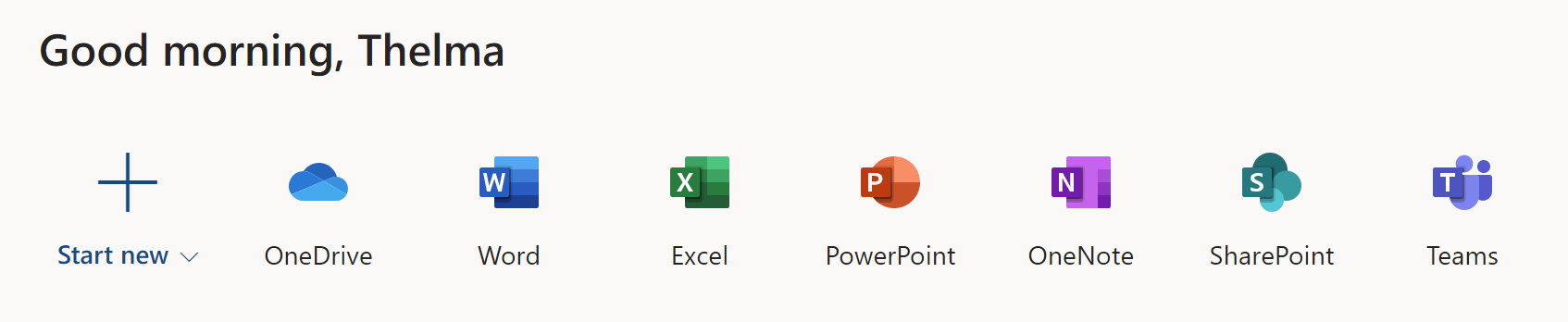
If you have access to Office 365, please verify your Office 365 login:
- Go to login.myctb.org/claims.
- Enter your email address.
- Take a screenshot of the Main Claims page that is displayed.
- Email the screenshot to toolbox@ku.edu.
-
If your Office 365 login is different than your email account, please include your old and new email, and the name of the WorkStation you normally access.
-
If your Office 365 login is the same as your email, please review the next option.
You have changed your email
If you changed your email, and that change was not associated with setting up a new Microsoft login account, please email a request to update your email to toolbox@ku.edu. Please include your old and new email, and the site you normally access.
If you created a new email when you setup your Microsoft account (and don't want that email account), please take a minute to go through
these instructions. Most of you should not need to create a new account. Unfortunately, there was some confusion about that step. We don't want you to have an email account that you don't want to monitor.
You need to clear browser cache
To check to see if this is the problem, try signing on with another browser. If you can login there, then you need to
clear your browser cache for your preferred browser.
Your permissions are not set correctly
If the other options do not fix the problem for you,
please contact us at toolbox@ku.edu or 785-864-0533. We will review your current permissions and reset them for you.
This pages shows what email address you are using to access the WorkStation. If that doesn't match the email address in our system, please send an email to toolbox@ku.edu and attach the screenshot. If you add "Email address updated needed" on the email we will be able to process your request faster. We will change your email in our system to match the one shown on the Main Claims page. After that update is made, you will use email to access your WorkStation.
NOTE: If you get "An error occurred while logging on" error, but the second line says something other than The action '<EMPTY>' please send a screenshot to
toolbox@ku.edu so we can help resolve the problem.
Some people receive this message when they attempt to open a Microsoft office document in a document library. This error has been fixed on our system. If you still see the error, you will need to clear browser cache to remove it. See instructions for clearing cache in
Google Chrome and
Internet Explorer below.
If clearing the cache doesn't fix the problem, then it may be related to the Trusted Sites setting on your browser. Three browsers--Internet Explorer, Edge (we do not recommend using this browser) and Google Chrome--all use the same Trusted Sites setting. A quick way to see if the trusted sites setting is causing the problem is to login with Firefox. If that works, then you need to change the Trusted Sites setting in your favorite browser.
PLEASE NOTE: Some organizations control the Trusted Sites setting for their users. If you are unable to add the myctb.org website to your Trusted Sites, please contact your desktop support staff for assistance.
-
Select Tools (via the Gear Icon) > Internet Options, and then click on the
Security tab.
- In the "Select a zone..." box click
Trusted Sites, and then click
Sites.
- In the "Add this Web site to the zone" box, enter
https://www.myctb.org and then click
Add.
- Click
OK two times to accept the changes..
- Close Internet Explorer and then open it back up.
-
Log into myctb.org. You should now be able to open Office documents without received the error message.
- If you still can't open the document, try
clearing your browser cache.
- If that still doesn't remove the error, contact us at 7850-864-0533 or
toolbox@ku.edu.
- Click the three stacked dots on the upper right of the Address bar.
- Click on Settings, scroll to the bottom and click the Advanced link.
- Click on Open proxy settings under the System section.
- Click on the Security tab > Trusted Sites icon, then
Sites.
-
In the "Add this Web site to the zone" box, enter
https://www.myctb.org and click
Add.
- Click Close >
OK.
- Close Chrome and then open it back up.
-
Log into myctb.org. You should now be able to open Office documents without received the error message.
-
If you still can't open the document,
try clearing your browser cache.
- If that still doesn't remove the error, please contact us at 7850-864-0533 or toolbox@ku.edu.
Sometimes an error will not clear until you clear the cache in your browser. Please follow these instructions to clear the cache in Google Chrome and Internet Explorer.
Please note that we do not recommend using Microsoft Edge.
- Open Google Chrome.
-
Make sure that you are logged out of
myctb.org. You should see
Sign In button in upper right. If you see your name, log out.
- Press CTRL-Shift+Delete to access the Clear browsing data window. You can also click on the three dots in the upper right, More tools, and Clear browsing data as shown in the screenshot, but CTRL-Shift+Delete is easier.
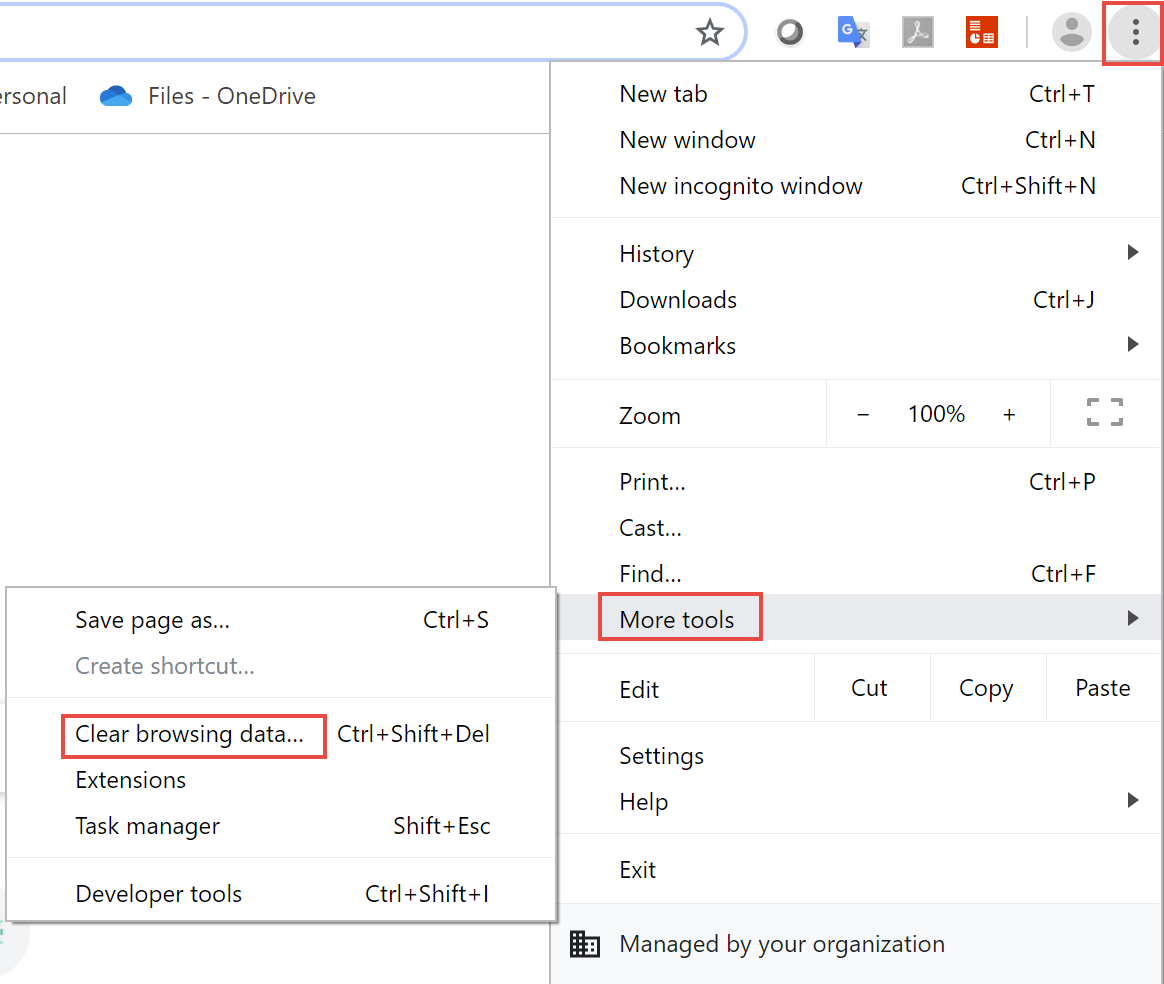
- When that window opens, click on Advanced.
- Make sure the Time Range says "All time."
- Make sure the four boxes below are checked.
-
Click on
Clear data.
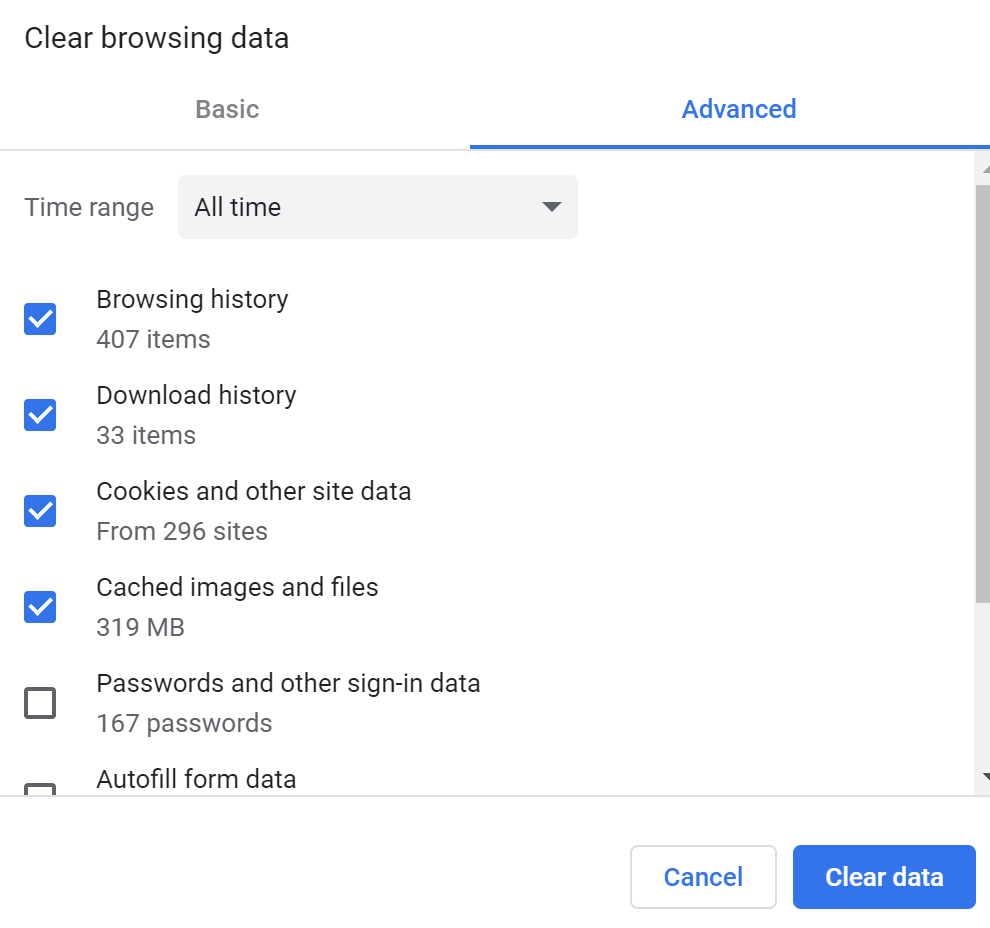
-
Close Chrome.
-
Open Chrome back up.
-
Log into myctb.org. You should now be able to open Office documents without receiving an error message.
-
If you still can't open the document, try adding myctb.org as a Trusted Site.
-
If that still doesn't remove the error, please contact us at 7850-864-0533 or toolbox@ku.edu.
- Open Internet Explorer.
-
Make sure that you are logged out of myctb.org. You should see Sign In button in upper right. If you see your name, log out. NOTE: You can also access this menu by holding Ctrl + Shift + Delete.
- Select Tools
(via the Gear Icon) >
Safety
>
Delete browsing history....
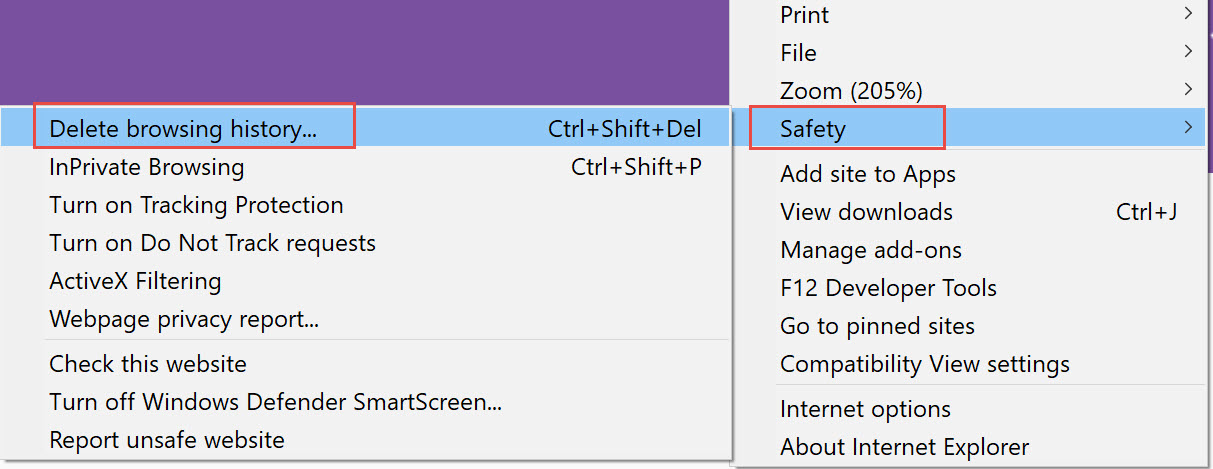
-
Uncheck Preserve Favorites website data and
check both Temporary Internet Files and Cookies then click Delete.
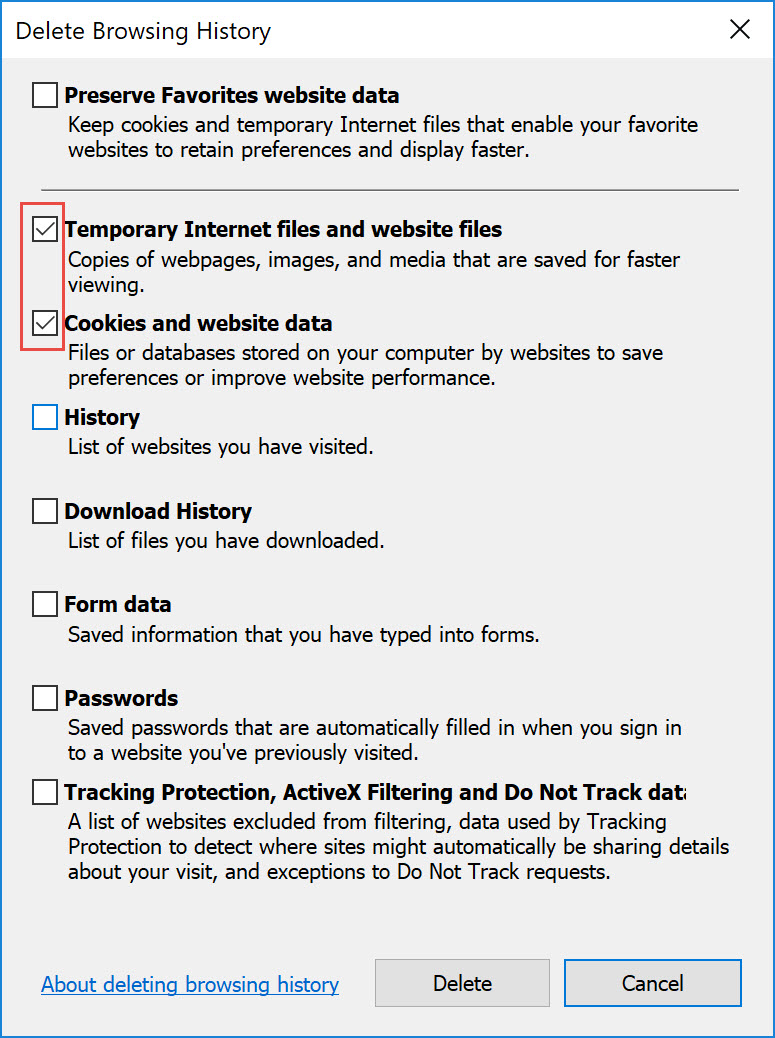
- You will get a confirmation at the bottom of the window once it has successfully cleared your cache and cookies.


- Close IE.
- Open IE back up.
- Log into myctb.org. You should now be able to open Office documents without received the error message.
-
If you still can't open the document, try
adding myctb.org as a Trusted Site.
-
If that still doesn't remove the error, please contact us at 7850-864-0533 or toolbox@ku.edu.
You need to add myctb.org as a trusted site to Internet Explorer before you access your WorkStation. Please follow these instructions to add a trusted site.
- Go to the IE "cog" in the upper right of your screen and click on it.
- Select Internet Options from the drop down menu.
- Click on the Security tab.
- Click on Trusted sites.
- Add
https://myctb.org to Trusted sites.
- Uncheck the Enable Protected Mode box.
- Click OK.

