| (back to Site Owner Help)
Sometimes if you’ve got a lot of links on the top bar, it can start looking crowded and difficult to read and navigate and you may want to organize those a little better.
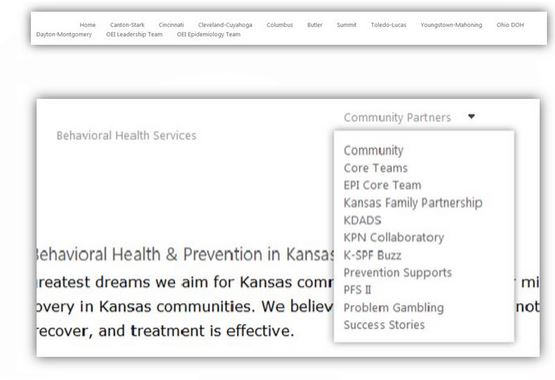
To do this, go to the cog >
Site settings >
Navigation
Use the Global Navigation section at the top to decide what it is that you want to show, then use the Structural Navigation section at the bottom to further organize it.
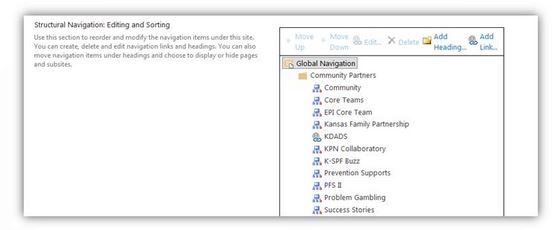
So, you have a site that has several subsites underneath it
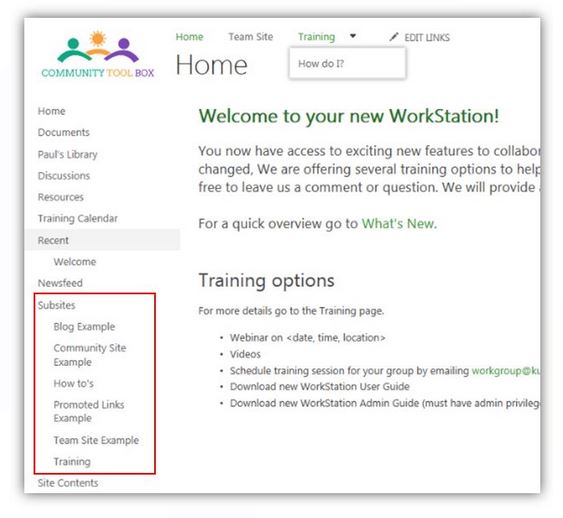
There's
already one drop down link already on this top link bar but let’s say we want to make another one showing all the example sites below it.
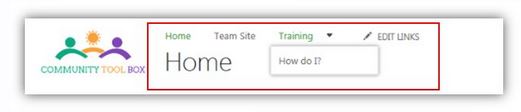
- Cog >
Site Settings >
Navigation
- In the Global Navigation section, you'd need to check Show subsites to get all those subsites to show on the top link bar.
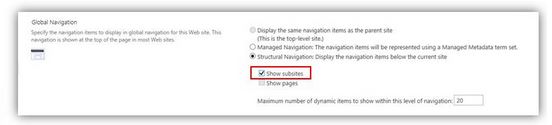
You can see that that added all those example sites to our top link bar

3. Now, go back to
SiteSettings >
Navigation and scroll down to the
StructuralNavigation: Editing and Sorting section.
4. Click
Add Heading to create the link that will be the heading for the dropdown list.
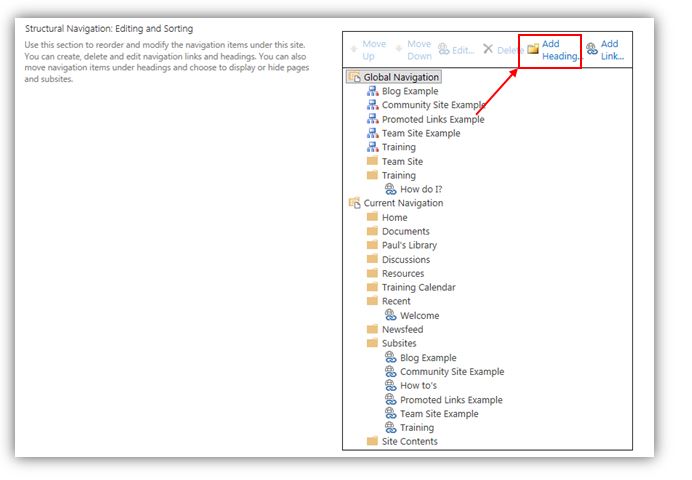
5. Title the heading and enter the URL (since this is just a heading link and doesn't really need to go 'anywhere', just use the same link as the home page
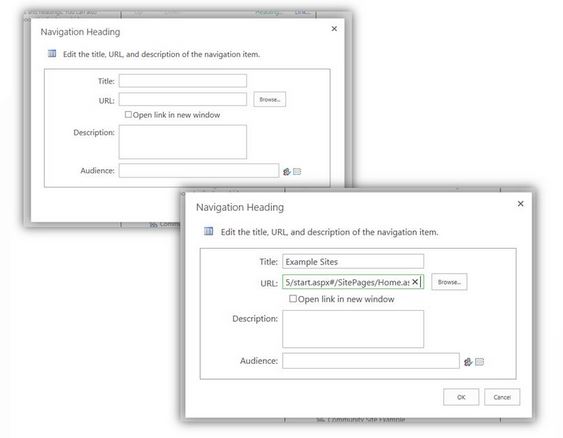
So, now that heading is showing in the list. You can move it up in the list or down in the list as desired.
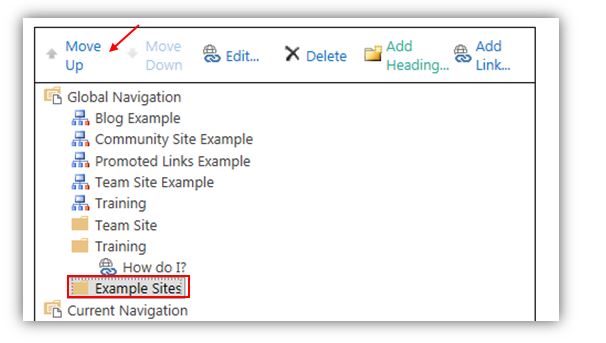
6. Then just move the sites that you want underneath that heading by clicking on the site and clicking
Move down until it is under the desired heading.
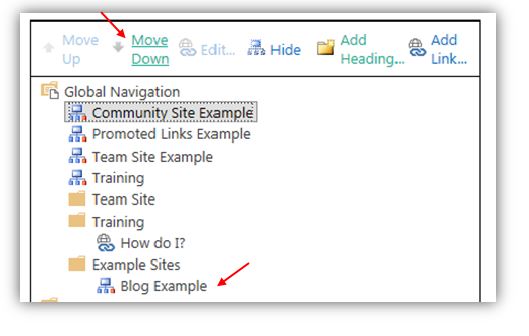
7. Continue this until all the sites that you want under that heading are in place.
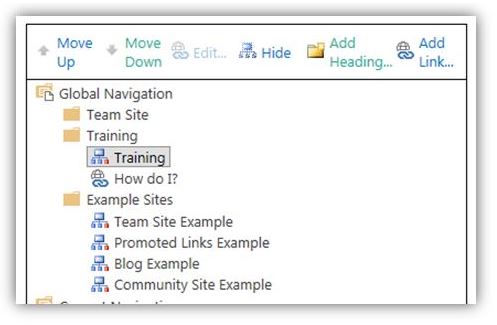
Click
OK. You now have your subsites showing as a dropdown under that heading.
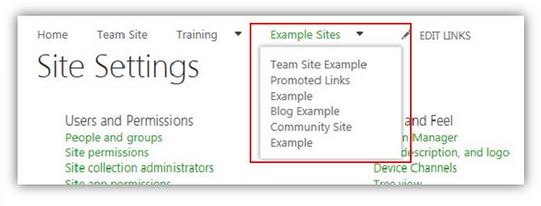
You don’t have to show everything that is there.
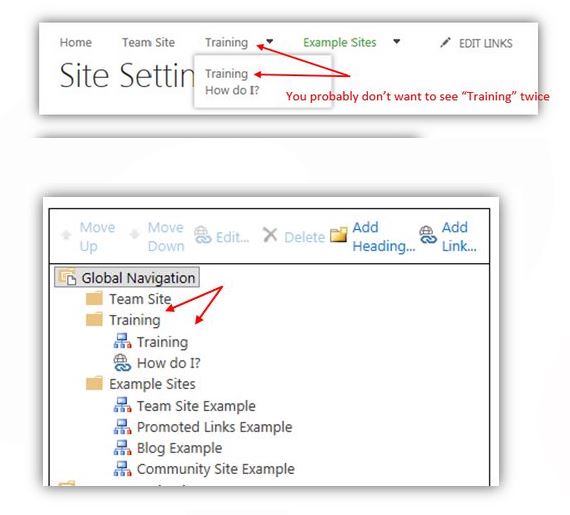
So, just click on the Training subsite link and click
Hide
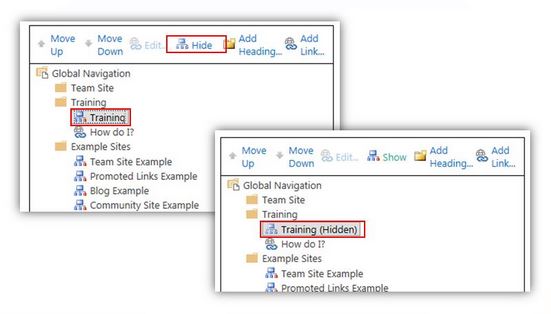
and you can no longer see it
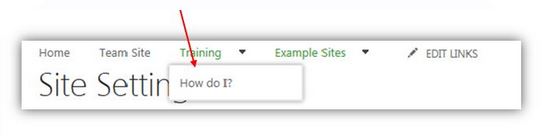
You can also link to other external sites by clicking Add link under the heading and titling it and specifying where it needs to direct to.
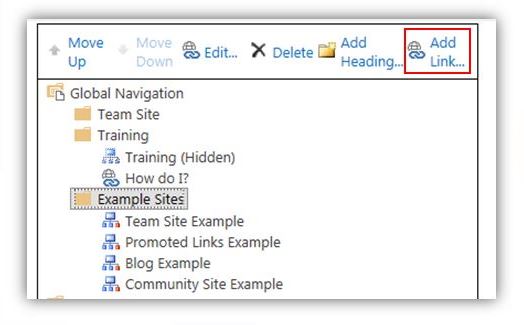
(back to Site Owner Help)
| 
