(back to Site Owner Help)
Web Parts are
components added to sites that serve as a window into the content stored in lists and libraries. Using Web Parts,
you are able
to add text, pictures, links, lists and even
HTML to your WorkStation. To add a web part, click the cog menu >
Edit Page. Place the cursor in the zone where you’d like to add the web part.
Then click
Insert ->
Web Part.
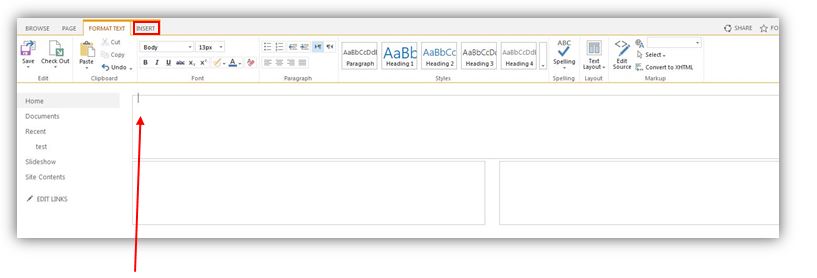
Choose the web part you’d like to add and click
Add. When you select a Web Part, information about the web part is displayed in
About the part.
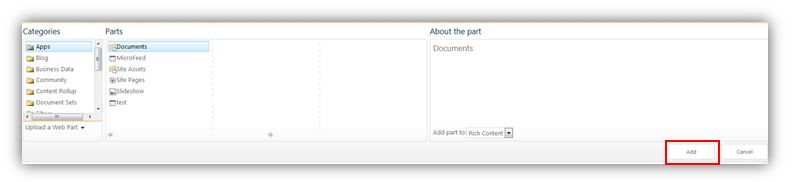
Web Parts can quickly be moved within a page with by clicking on the Web Part and dragging it to the new location and dropping it on the page. Once a web part is added to a page, additional customization is available. Click
Edit Web Part
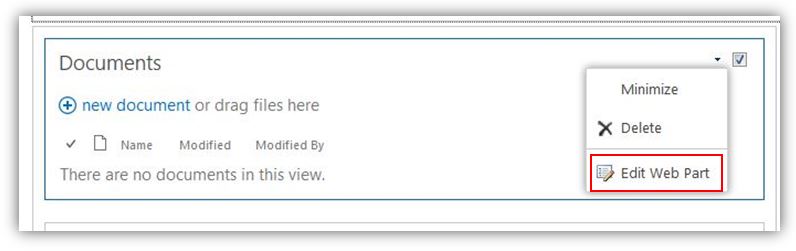
This will open a window on the right-hand side of the page, with a menu of customizations available (which are different depending on the type of library/list it is)
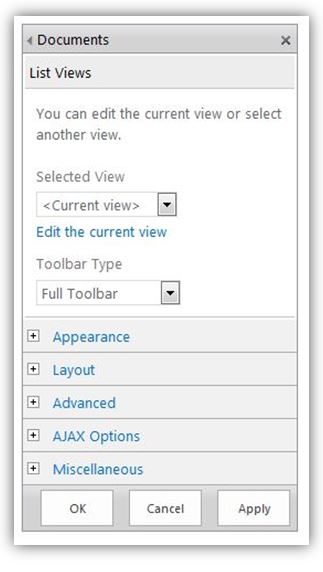
Selected View - This field lets you choose to display one of the List Views available in the drop-down menu, or create a custom layout of the list columns by selecting
Edit the current view.
-
Toolbar Type – This will allow you to customize the toolbar displayed on the Web Part to be a Full Toolbar, Summary Toolbar or No Toolbar
-
Appearance
-
Title: Change the title of your web part
-
Chrome Type: Change the layout of the web part to feature the title, title only, title and border, border only, or none.
-
Layout - Control the location of the web part
Full Toolbar/Summary Toolbar
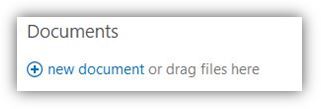 No Toolbar
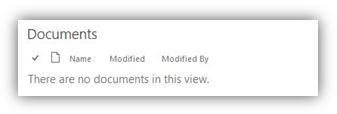 To delete a web part just click on the dropdown arrow - and choose Delete
Note This procedure does not delete the Web Part from the site. It only deletes it from the page
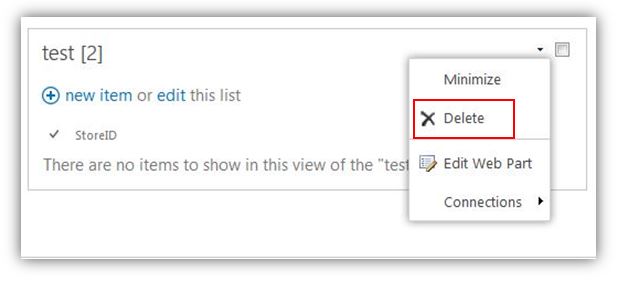 To minimize or restore a web partYou can configure a Web Part to be minimized by default on a page. You might do this if a page seems crowded. The readers of the page can restore the Web Part while they are reading the page. If they close and then reopen the page, the Web Part will be minimized again. From a page, look for and click the
Edit command 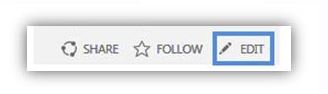
On the page, point to the Web Part, click the down arrow, and then click
Minimize. You restore a list or library the same say. 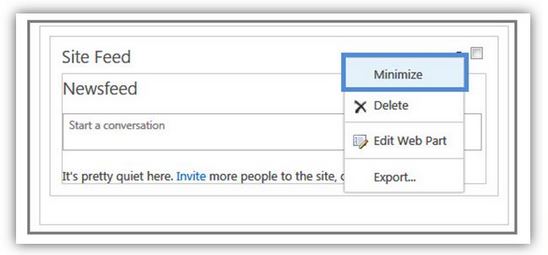 When you have finished, click
Save. The following image is an example of a page where the
Site Feed web part is minimized.
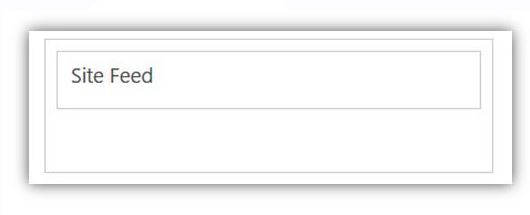
(back to Site Owner Help)
| 
