You can export several types of data from the Community Check Box. Below are the instructions for Accomplishments and Key Events. If you are unable to download the export file, please review the instructions for turning off the pop-up blocker for your web browser.
Exporting Accomplishments
-
To export Accomplishments data to an Excel spreadsheet, click the
Export option (located below the Web Part from which you want to export data).
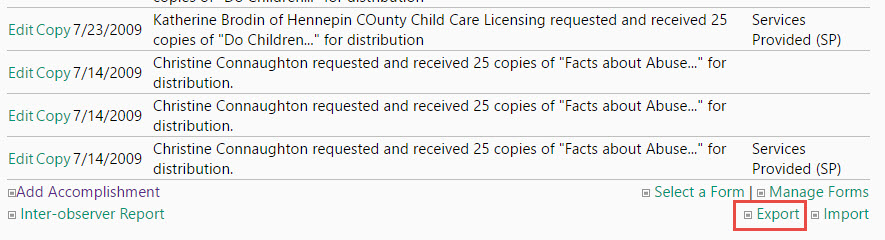
-
Next, you will fill in the fields to specify information about the data you wish to export.
-
First, you will be prompted to select a
Data Source Form. This is telling the system where to pull the data from. In most cases, only one option will be available.
-
Enter a start and end date for the data you would like to export.
-
Select the relevant
Layout Form,
(the same option selected for Data Source Form).
-
Next, select the desired
Observer. (Observer 1 will give you the original data entries.
Observer 2 will give you the secondarily scored data entries.
Observer 3 will give you tertiary-scoring entries. The option for
All will give you the entries related to Observer 1, Observer 2, and Observer 3.)
-
Apply any filters available if you would like to limit the data returned in the export.
-
Once parameters have been set for the data, click the
Generate Excel File button. The file will be loaded and you can download it onto your computer by clicking on
Download File (Click Here).
The Key Events Export allows you to export data from the Community Check Box into Excel for further analysis and/or graphing.
If your site has buttons, click on the Key Events button under the View Column. That will take you to a page like this:
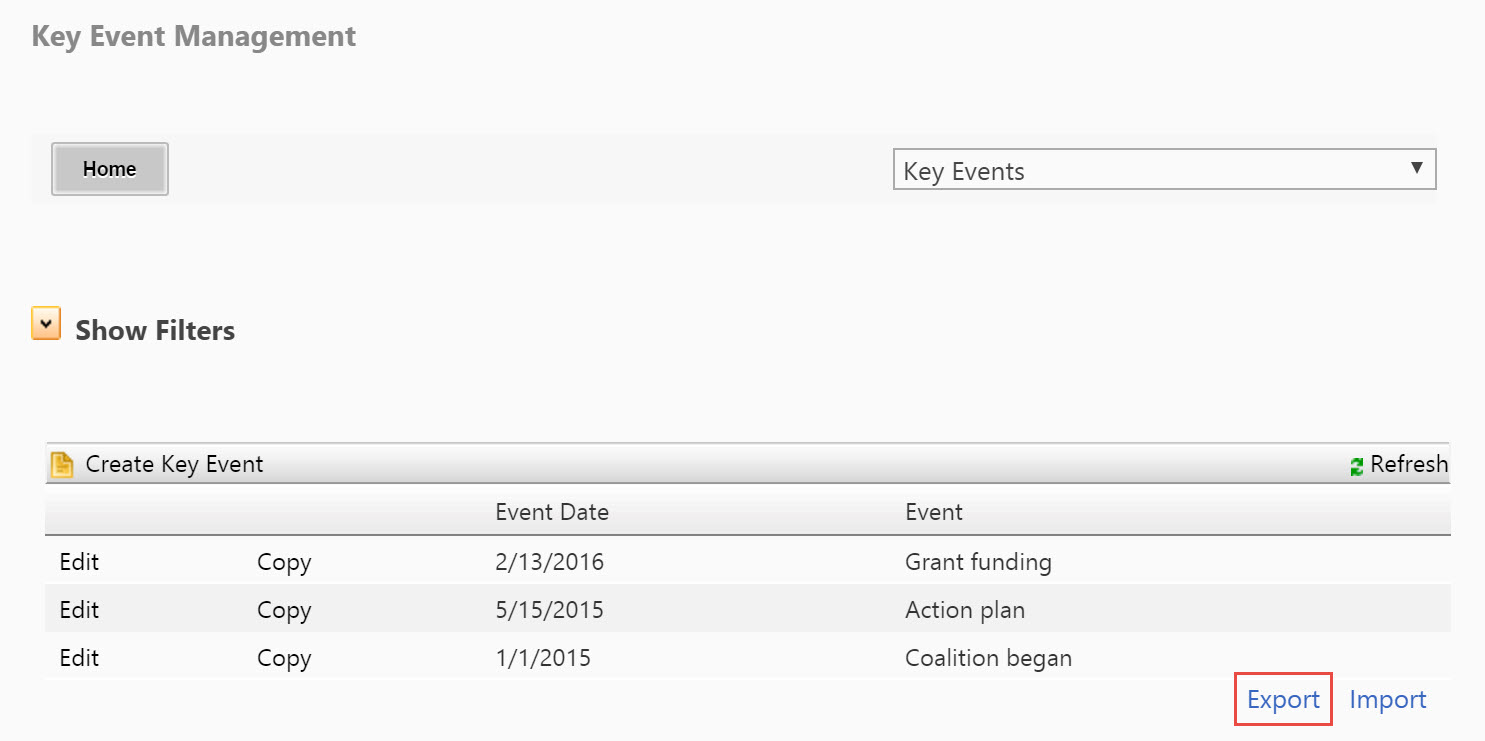
To begin, click
Export.
Enter the date range for the data you would like to export.
Click the Generate Excel File button.
The file will be loaded and made available for download by clicking on Download File (Click Here).
If the export does not automatically download, you probably need to change the pop-up blocker settings in your web browser. Please follow the instructions for the browser you are using.
Using Internet Explorer
- Go to the IE tools menu (IE gear icon) in the upper right.
- Select
Internet Options then the
Privacy tab.
- Make sure "Turn on Pop-up Blocker" is checked (it is by default), then click the "Settings" button.
- Enter "www.myctb.org" in the "Address of website to allow" field and click
Add.
- Click
Close and then
OK.
Using Google Chrome:
If your export is not successful, look at the upper right of the web browser screen. If you see the red X as shown in this screenshot, then you are currently blocking pop-ups.

To allow pop-ups (exports) for your WorkStation, click on that red X, select "Always allow pop-ups..." from your site, and click
Done. You will need to refresh your page for the download to occur.
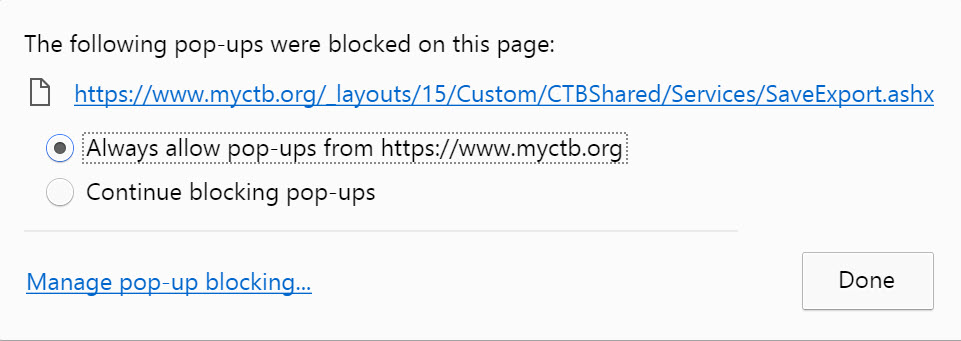
Other browsers
-
Firefox - Follow
these instructions and add your WorkStation location (www.myctb.org or www.mycheckbox.org) as an exception.
-
Safari (including iOS devices) - Follow
these instructions.
It is possible to export data, edit the Excel document and reimport that data. You need to be very careful when you import updated data from Excel. If you do this incorrectly, you can overwrite your existing data. Please contact the KU Work Group staff for assistance the first time you attempt this.
Editing Data
-
Open the file you exported above.
-
Delete the first two rows (Accomplishments heading and blank line).
-
Make your edits.
-
If you need to delete an entry, enter "Y" in the Delete column (the last column).
-
If you are adding new field names or choice options, make sure that those options also exist in the CCB form.
-
Click on the dark gray triangle in the upper left of the Excel document to select all data in your file. Go to
Clear and select
Clear Formats.
-
Select each date column, right click, select Format Cells.
-
Click on
Date and select the first option (*3/14/2012).
-
Save and close your file.
Importing Data
-
Go to your Accomplishments page and select
Import.
-
Select the appropriate form from the
Layout Form drop down list.
-
Click on
Choose File and navigate to your file.
-
Verify that "Validate and warning" is selected. If not, select it.
-
Click on
Import Excel File. If you have over 1,000 entries this may take a minute or two.
-
If there are any errors you will get a warning. You will need to review the errors and fix the issues noted. (See below.)
-
If there aren't any errors you will see a "Your data
has not been imported yet" message.
-
Click on
Confirm to complete the import.
-
You are done!
Fixing import errors
Here are fixes for some import errors.
- Look carefully at the errors, many times you will find that a typo is causing a problem.
- Form choice '<response>' does not exist current form.
-
You need to add the choices to the CCB form and reimport.
- Boolean Value was expected for field <question>, instead 'No' (or 'Yes') was found.

