My NewsfeedMy Newsfeed is where you will see the news coming from the sites you
are following. MySite is the social aspect of SharePoint that allows you to be
informed and interact with what's relevant to you in SharePoint.
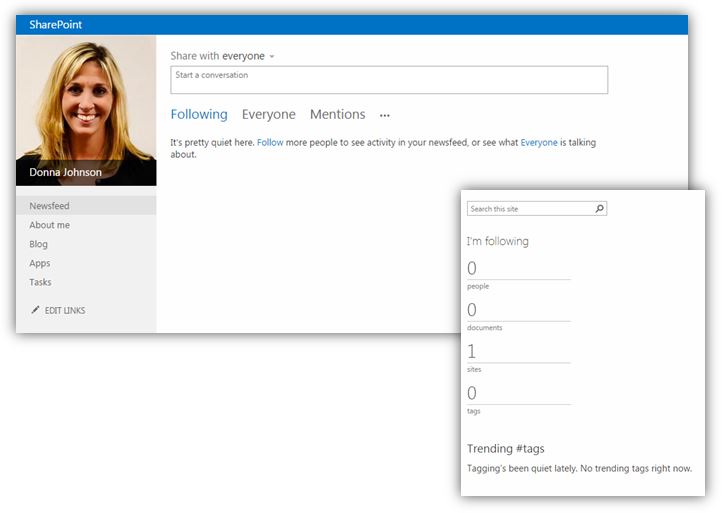
After creating your MySite in SharePoint 2013, you'll be able to access your own newsfeed. The newsfeed is sort of an internal Facebook for everyone using your WorkStation – it has the potential of being a wonderful business tool that can quickly inform you of important changes to your co-workers, your team or department. Similar to other social medias, My Newsfeed displays the information you have chosen to follow. Because you can follow different types of items in SharePoint, it may be slightly difficult at first determining how following an item affects your Newsfeed. So, what can you follow on your Newsfeed and what happens when you do? There are 4 things you can follow: - People
- Sites
- Documents
- #Tags
Following People on My NewsfeedFollowing people provides a rich set of activities in your Following view, including showing you things people say, things they do, and things that happen to them (for example, job title changes). 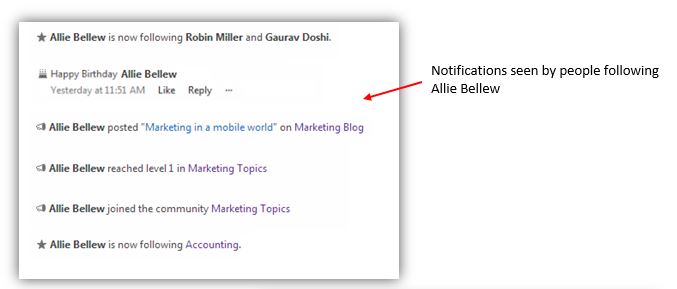
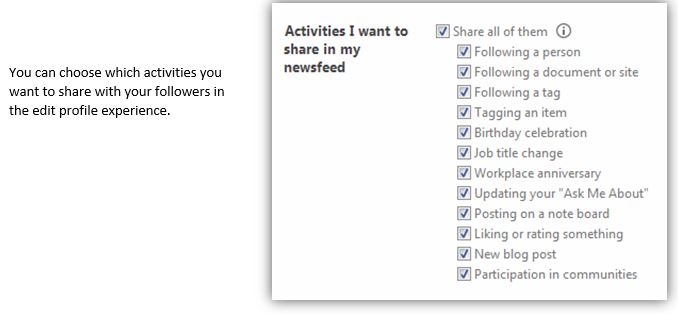
To follow
someone, navigate to your Newsfeed. On the right hand side, click the number in
the people category. The first time you do this, the number will obviously be
zero
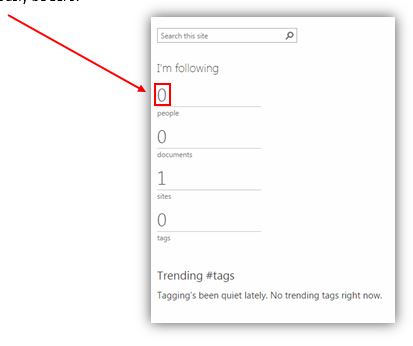
Then click the follow link 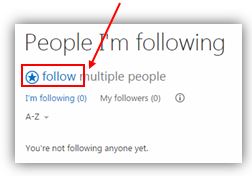
Start typing their name and select the person you want to follow from the list and click Follow.
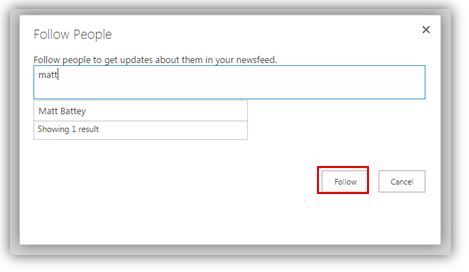
You'll get a little pop-up in the right hand corner showing that you are now following this person
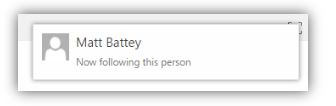
And your list now shows that you're following that person. That's it! When you follow someone you don't get flooded with all of that person's activities. Basically, following someone allows you to see when they post a message to everyone in their Newsfeed.
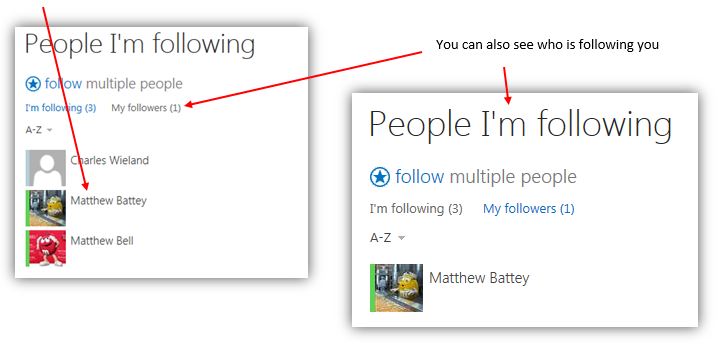
We use 'everyone' as a technical term. When you post a message on your Newsfeed, you have the option to select everyone or a specific SharePoint Site you're following. 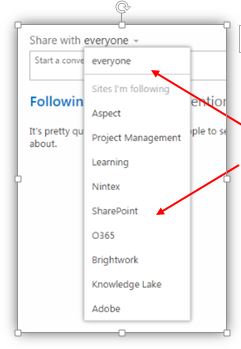
So keep this in mind: When posting to your Newsfeed, "everyone" does not mean everyone in SharePoint, it means everyone who is following you. So, if someone I'm following posts a message to everyone, I can go to my Newsfeed and see the post and have the ability to reply. And at any point, you can choose to stop following someone
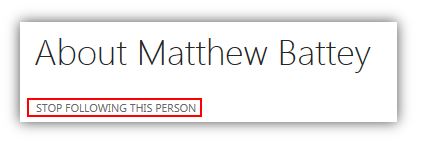
Following Sites on My NewsfeedFollowing sites is really easy. Basically, navigate to the SharePoint site and click the Follow button. This is usually located in the top-right corner of your screen (just under the Newsfeed link). 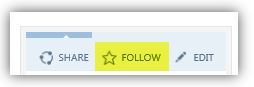
Following a site brings all of the conversations that happen on the site's Newsfeed into your Following view.
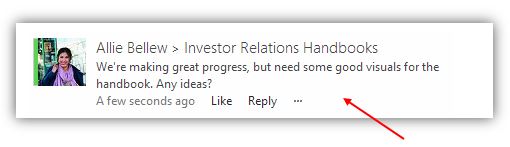
Similar to following people, following a site does not bombard you with every change made to the site. It just allows you to see that site's Newsfeed. So when a post is made on the site's Newsfeed, you'll see it in your Newsfeed. You'll know in which site the post originated by the post. In this example, the post came from the SharePoint Team site:
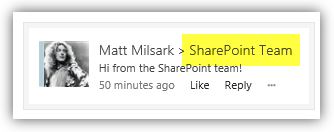
You can see a list of all the sites you are currently following on your Sites hub (by clicking on Sites on your ribbon) 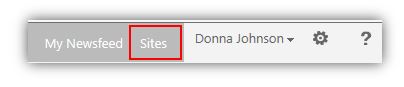 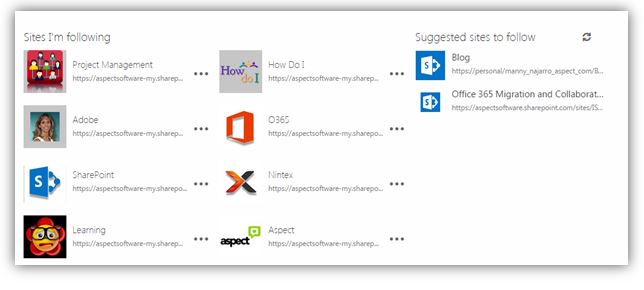
Following Documents on My NewsfeedYou can follow specific documents. Whenever a change is made to either the document or the document's metadata, you'll be notified of who made the change. Following a document provides a few key activities in your Following view, namely an indication of when the document was modified and an indication of when it was shared with others. 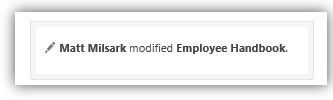
Follow documents that are important to your current task. If you collaborate on a document, follow it to know instantly when changes are made. This prevents you from having to constantly ask your co-worker and unburdens everyone from having to send out an email to the change notifying them of changes. To follow a document: Either click on the ellipsis and then FOLLOW or click FOLLOW from upper right corner
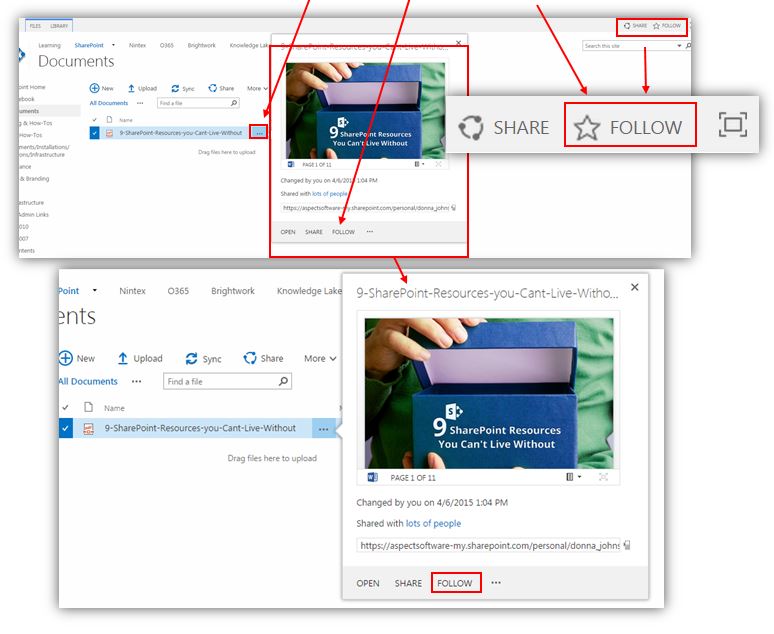
You'll see a pop-up in the upper right hand corner indicating that you are now following this document
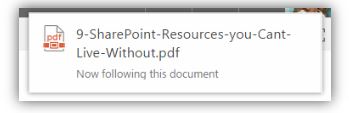
At any time, You can see what documents you're following by clicking on the number above documents
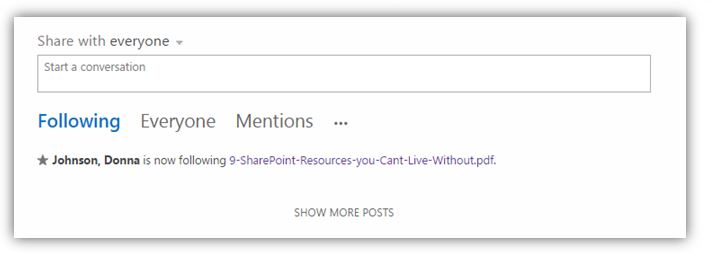
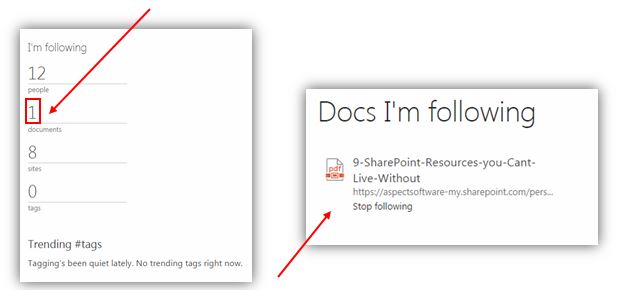
The Followed Documents page is pretty obvious, letting you go to a single place to access all of the documents that you care about, regardless of where in SharePoint they live. Note: Although you can follow individual documents, you cannot, however, follow an entire document library. In some cases, you may want to know when a change is made to any document in a library. It seems, given how Following in SharePoint works, that you should be able to follow the library. You cannot. Instead, you need to create an alert. Following #TagsFollowing a #tag brings conversations to your Following view that include that #tag, even if you have no idea who the person is that posted the conversation. This is a great way to indicate interest in a topic and be exposed to conversations around that idea.

You can see all of the #tags you're following from your main newsfeed page.
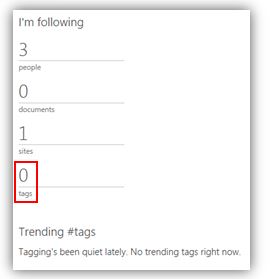
Start following these various things and use them to get work done. Create and follow sites to collaborate on projects. Follow documents that are shared with you. Follow people who you want to stay connected with. Follow tags that relate to the projects you work on. Then, provide feedback about what you'd like to see in the future in the comments section of this post!
| 
