Creating Reports
Generating customizable PDF or Word reports with valuable information from your CCB helps you share critical information with stakeholders. In order to create a Report from within the CCB, start by clicking Create Report. If you do not see the web part or button for Reports, then contact your Site Owner to see if it can be added.
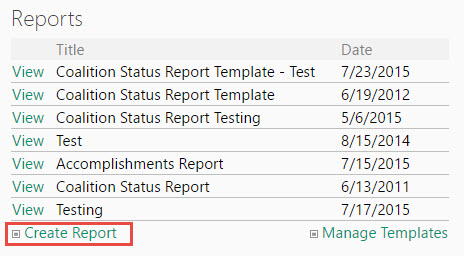
Next, you will select a template (likely designed by your Site Owner/ Administrator), type in a title, and assign a start and end date for the report. Click on Save and Return. Please note that the Lock Report function is a feature you can use to prevent other users from making changes to the finalized report once no further changes should be made.
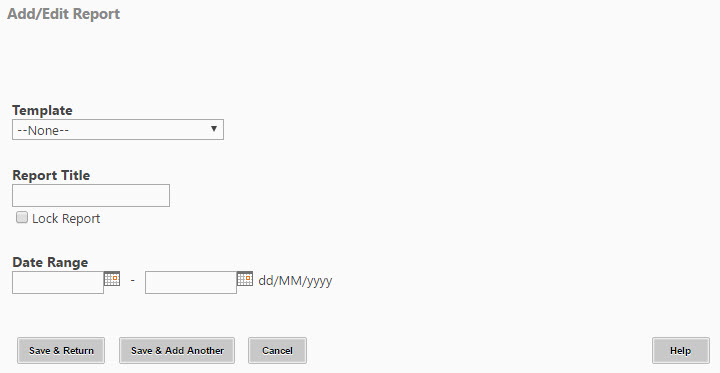
In the next screen, you can edit the report basics and add/edit sections of the report (such as text, images, or graphs). If you need to revise the title or the data range of the report, go to Edit Report Basics.
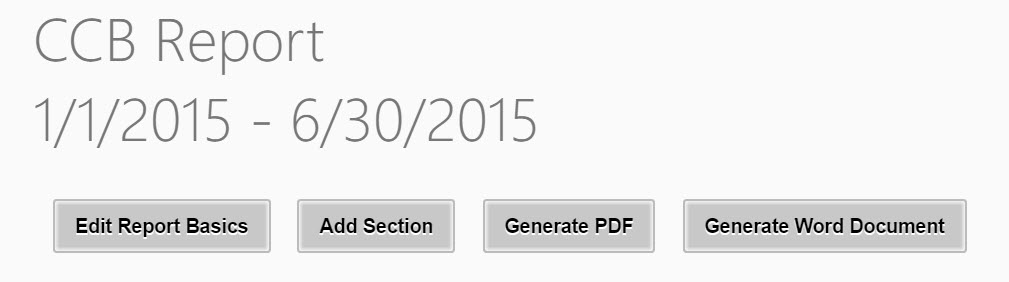
Creating sections
- Click on Add Section.
- Select the type of data you want to enter. You can choose between
Text, Image, Graph, Budget, Accomplishment List,
and
Key Event List. Instructions will appear for entering information into each section. Please note that you can only select one option per section. Additional sections will need to be added for each additional kind of information added.
- Click
Save and Return to save the text you wrote, or the image you uploaded, as part of the report.
- Repeat these steps to create all the sections you need.
- Use Add/Move Above or Below buttons to change the order of the sections.
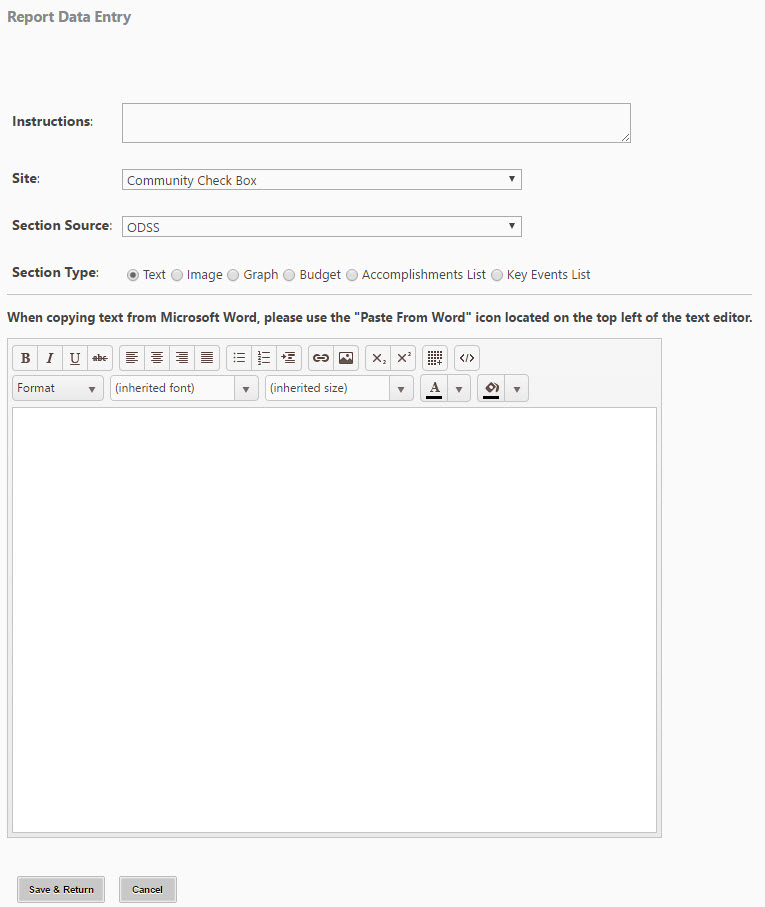
If you select Accomplishments then you will need to select any items you want to filter by and then click on Filter. Even if you don't want to apply any filters you need to click on Filter to make the table appear. The columns that appear in the Accomplishments table are the ones that are checked to show on the Listing on the CCB form. You can change the columns that appear by checking or unchecking the Listing box on the form.
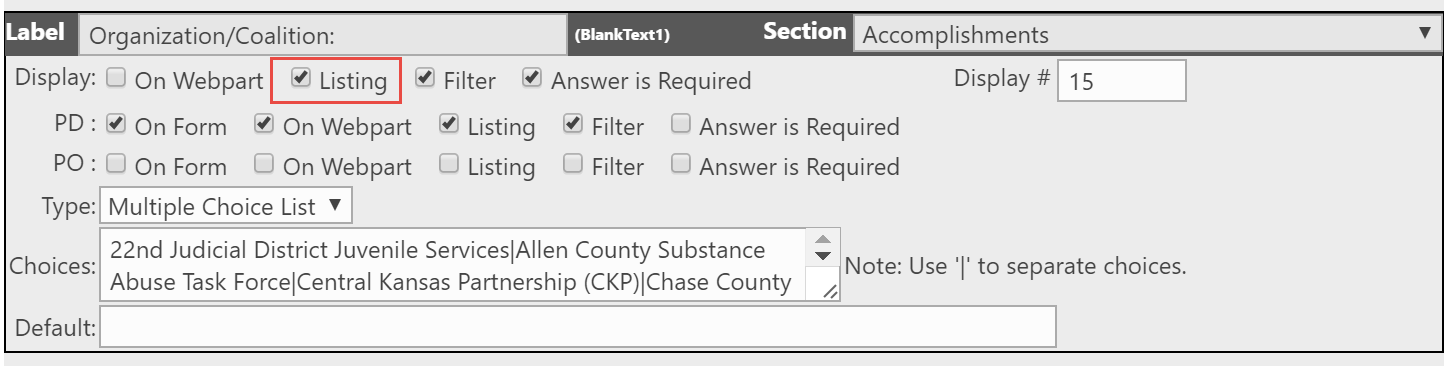
Generating your report
When you are satisfied with the content of the report, you may generate a PDF or Word version of the report. When you click
Generate PDF
or Generate Word Document, a new window will open with the newly generated file.
NOTE: We recommend generating your report in Word so you can easily make any needed formatting changes such as page breaks.
If you make any further modifications after generating the report (such as formatting in Word), you can upload the revised report to a Shared Documents document library in your WorkStation.
Deleting your report
Follow these steps to delete a report:
- Go to the Report Management page.
- Click on View in front of the report you want to delete.
- Click on Edit Report Basics.
- Click on the Delete button on the lower right of the page.

