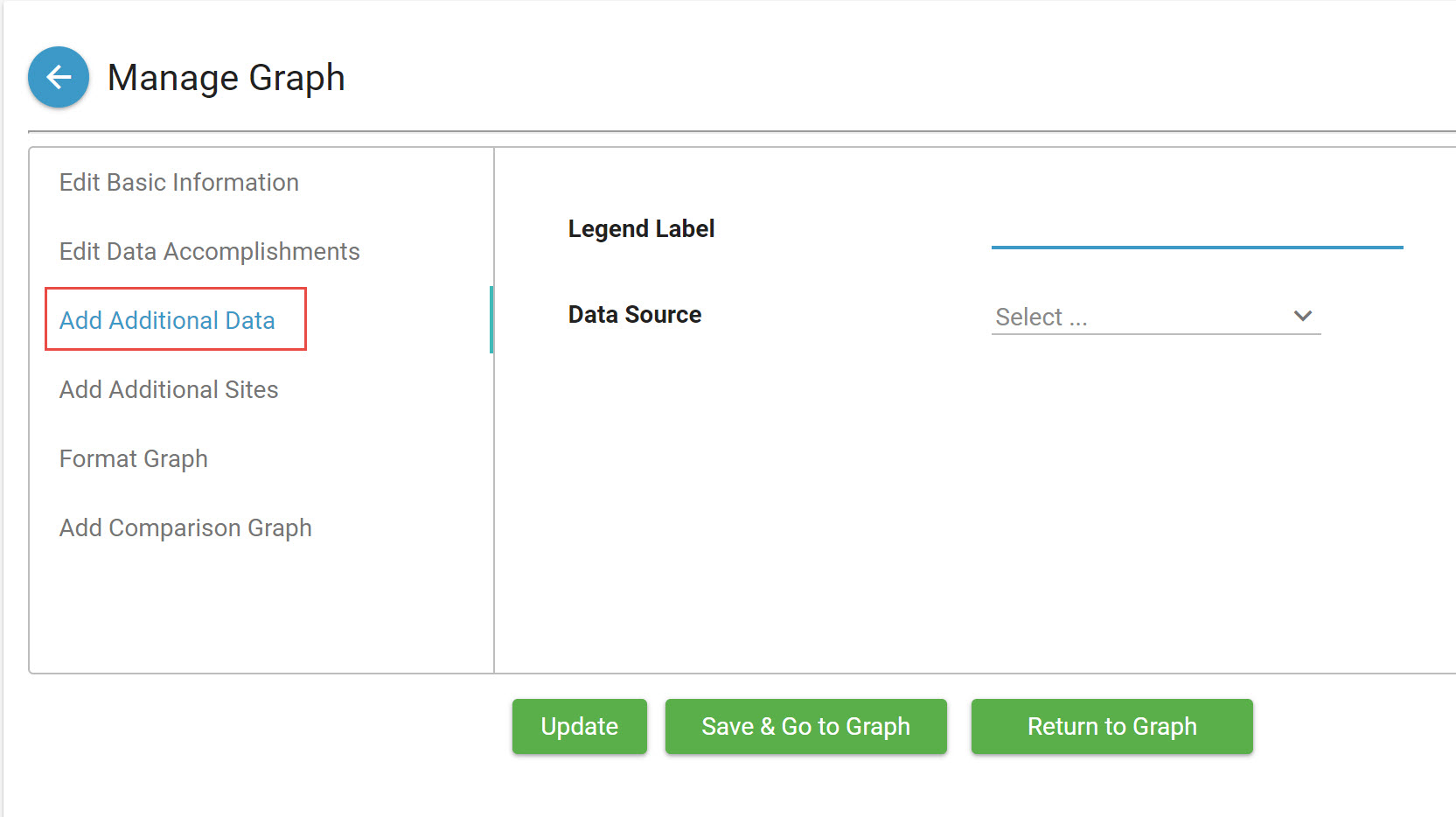⚠ This is an
archived version of our Community Check Box help documentation.
Please find our most up to date documentation at
Community Check Box Help.
Key Events
Key events refer to something that may have had an impact on the success of your group's efforts. This may include events that are perceived as positively or negatively affecting the initiative. For example, this may include completing action planning or receiving a grant that enables you to hire staff; or it may include a loss of leadership or a tragedy in the community that mobilizes people for the cause.
Tracking Key Events helps you record significant events in the life of the initiative. It can be helpful to view key events in a graph and look at associations between key events and increased or decreased rates of community changes or other accomplishments.

Create Key Events
You can create a Key event that is linked to an accomplishment, or create a stand alone Key Event. Both will appear in your Key Events listing and on the Timeline on the Dashboard.
Create Key Events that are linked to an Accomplishment
- Create an accomplishment and click
Save.
-
Click
Key Event in the upper right of the accomplishment.
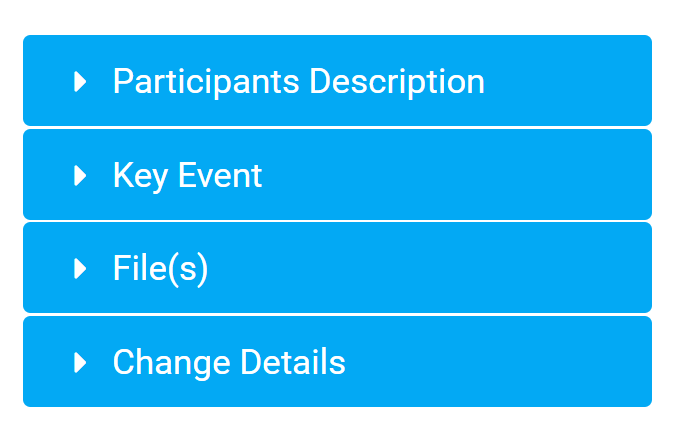
-
Fill out appropriate fields (e.g., Event Date, Title (will display on a graph), and Description.
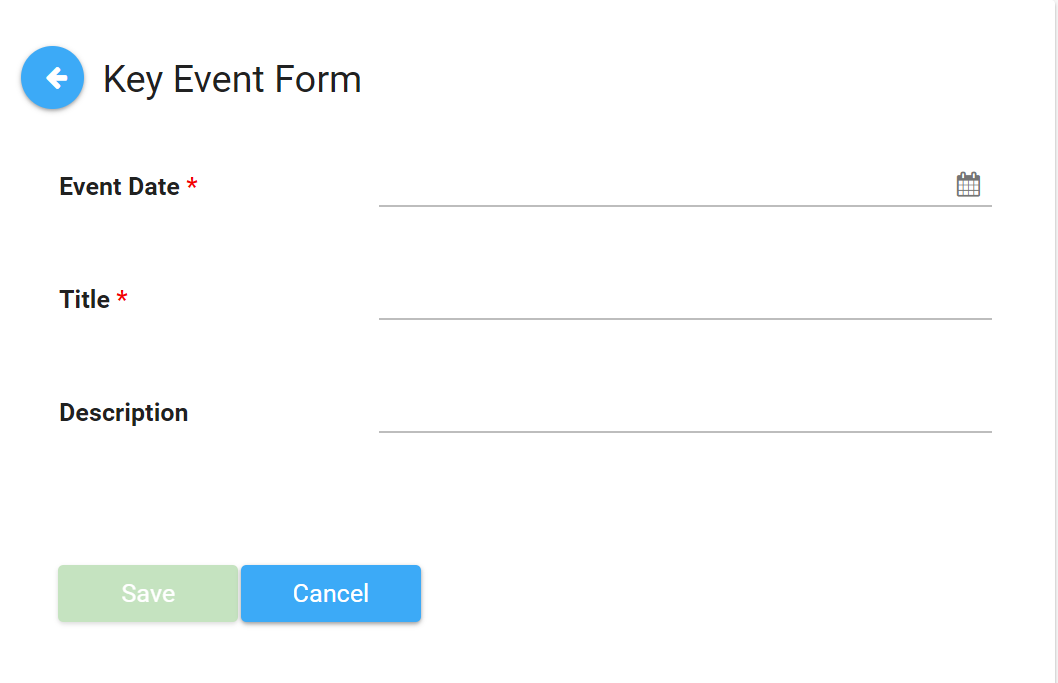
-
Click
Save to save the Key Event.
-
Click
Save and Close to save changes to the accomplishment.
Create Key Events without being linked to an Accomplishment
-
Click Key Events in the left navigation bar.
-
Click + New at the top of the Key Events listing.
-
Fill out appropriate fields (e.g., Event Date, Title (will display on a graph), and Description.
-
If the key event is related to a specific Accomplishment, click into the Accomplishment field and select the Accomplishment you want to tie to this key event.
-
Click Save.
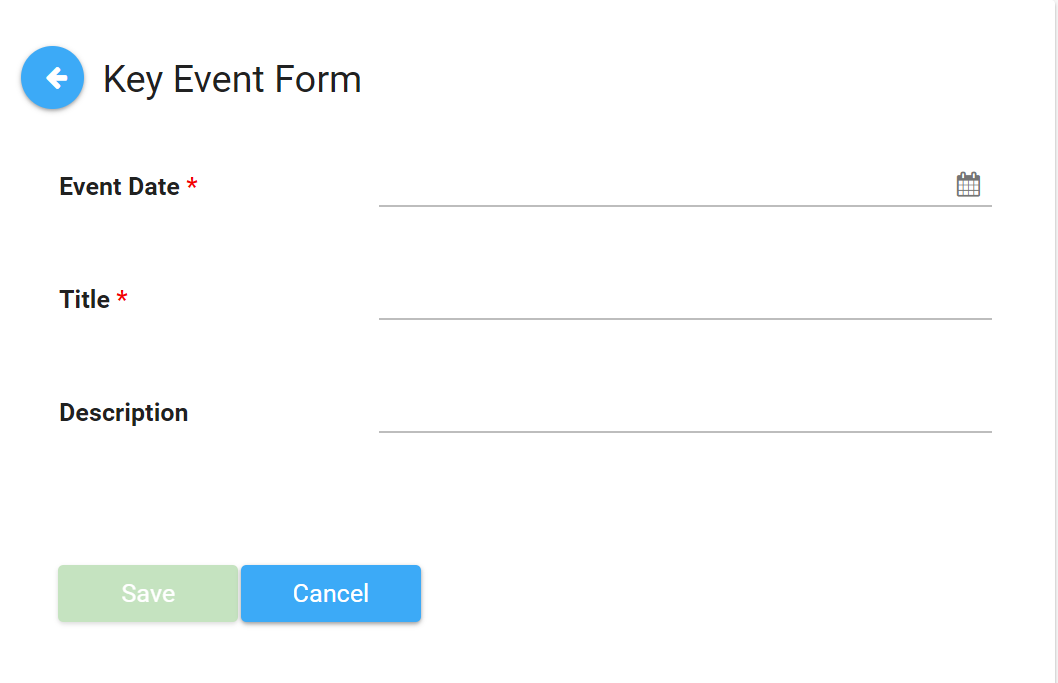
Exporting Key Events
-
Click Key Events in the left navigation bar.
-
Click the Export button.
Graphing Key Events
You can show how accomplishments are affected by key events by adding the key events to a graph.
- Create the Accomplishments graph.
- Click
Edit.
- Click
Add Additional Data.
-
Enter
Legend Label, e.g. Key Events. This text will appear on the graph.
- Select
Data Source then Key Events from the dropdown menu.