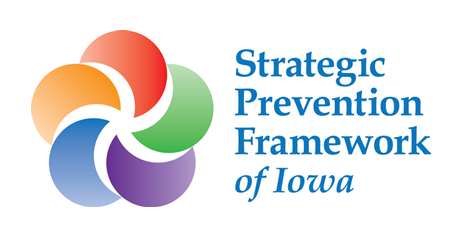How to use this wiki site
You can use this wiki site to share knowledge, brainstorm ideas, collaborate with your team on a design, create an instruction guide, build an encyclopedia of knowledge, or just write down daily information in an easily accessible and modifiable format.
Editing wiki pages
This wiki site provides what-you-see-is-what-you-get (WYSIWYG) editing. To edit a page, click
Edit at the top of the page. You can insert tables and pictures with the click of a button. When you are happy with your changes you can click
OK to update the page.
Creating links to pages
You can link to another page in this wiki site by enclosing the name of the page in double brackets on the edit form. For example, type [[Home]] to create a link to the page named Home and [[How to use this wiki site]] to create a link to this page.
To create a link to a page and have the link display different text than the page name, type a pipe character (|) after the page name, and then type the display text. For example, type [[Home|Home Page]] to create the link labeled Home Page that points to the page named Home.
To display double opening or closing brackets without making a link, type a backslash before the two brackets. For example, \[[ or \]].
Creating pages
There are two main ways to create a new page in your wiki site:
-
Create a forward link to another page and then click on it to create the page:
This is the recommended way to create a page because it is easier for people to find the page when another page links to it.
Forward links to pages that do not exist have a dashed underline. Start by adding the link (follow the Creating links to pages process earlier on this page). Click the link to go to the Create Page form where you can start typing your content.
-
Create a page that is not linked to any other:
On the Quick Launch, click Wiki Pages. Then, on the New menu, click New Wiki Page.
This takes you to the Create Page form where you can start typing your content.
Managing your wiki site
You can manage the pages in your wiki site by clicking
Wiki Pages on the
Quick Launch. This takes you to the wiki page library where you can manage the pages with all of the functionality of a Windows SharePoint Services document library.
Restoring a page
If you need to restore a previous version of a page, click
History at the top of the page. You can then click on any of the dates to view the page as it existed on that date. When you find the version that you want to restore, click
Restore this version on the toolbar.
Viewing incoming links
You can see which pages link to the current page by clicking
Incoming Links at the top of the page.
Adding a page to the Quick Launch
You can add important pages to the Quick Launch so that users can find them easily.
To add a page to the Quick Launch, first copy the URL of the page from the Address bar in your browser. On the
Site Actions menu, click
Site Settings and then click
Quick Launch. Click
New Link, paste the URL into the form, and then click
OK.
For more information about using Windows SharePoint Services-based wiki sites, click Help on any Windows SharePoint Services page.