| (back to Site Owner Help)
Versioning enables you to store, track, and restore items in a list and files in a library as they are changed. It allows for an administrator to decide whether a new version is created each time the file is edited or not. Versioning is available for list items in all default list types and all file types that can be stored in libraries including Web Part Pages. You can use versioning to record version history, restore a previous version as the current version or view a previous version. Libraries can track both major versions, such as those to which a new section was added and minor versions, such as those in which a spelling error was corrected. Lists can track only major versions. Lists and libraries can also limit the number of versions that people can store. Set Versioning SettingsUse the following instructions to set versioning for a Library: - Navigate to the Library you wish to edit.
- Under the
List tab, select
List Settings.
- Click
Versioning Settings
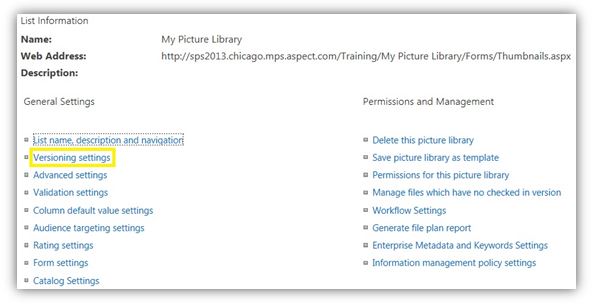
Note:"Require content approval for submitted items": If content approval is not required, there will be no draft items in the library, every new update is published. If content approval is enabled, administrators can choose who can see draft items and can limit it as needed within the
"Who can see draft items in this document library?" section. 4. Select “No”,if content approval is not required for documents to be published for viewing.
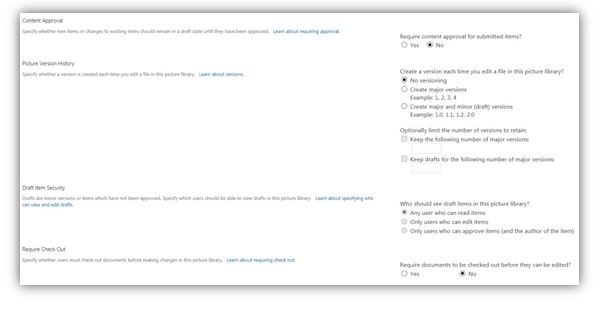 5. Select
"Yes", if content approval is required for documents to be published for viewing
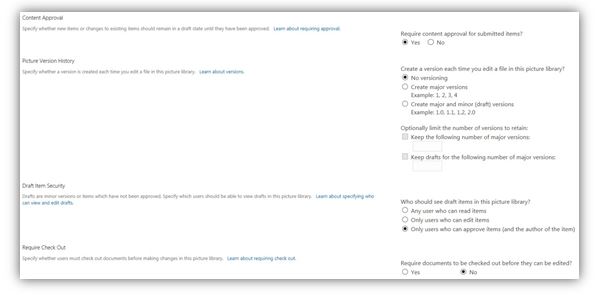 6. Major Versioning will store each version as a major version. Major and minor versions will save drafts and major changes.
NOTE: Enabling major and minor versioning is recommended in the case of publishing or collaborative projects to enable drafting and updates
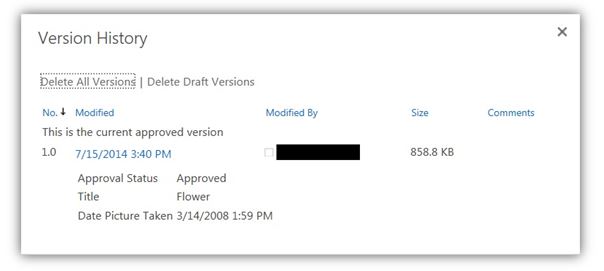 7. The number of versions to retain is based on your corporation’s governance policy.
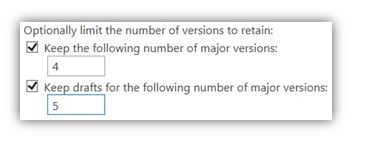 8. In the above case, the library will only store 5 draft versions. Once the 6th one is saved, the first one is automatically purged from the system. 9. Modify the Check Out option as needed.NOTE: Do not configure your library to require checkout if people plan to co-author documents in the library. People cannot work simultaneously on documents when Require Check Out is in effect. 10. Click
OK to save changes.
(back to Site Owner Help)
| 
