Columns in SharePoint
SharePoint is a platform that allows a user to quickly and easily create a Site. This may be to help a team collaborate or an external site, there are many scenarios. But how do you do this? With Lists and Libraries, which are kind of "Excel" spreadsheets on the web if you like. We create a table and as we add columns to this table (list/library) we are asking whomever is entering information in it to specify certain details we call "Metadata".
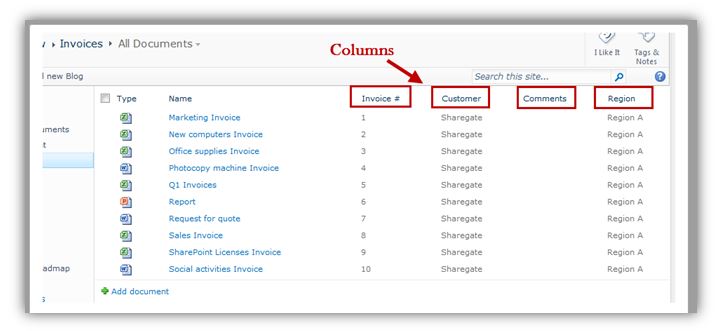
However, the columns we have in a list or library can be created or added in multiple ways. Each of these ways has its pros and cons.
List and Library columns
This is probably the most popular type of column created. They're easy to create and you don't have to overthink it.
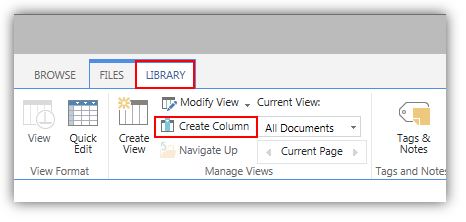
They're accessible directly from the ribbon and are available on all lists and libraries. (or you can get to them through
List/Library Settings)
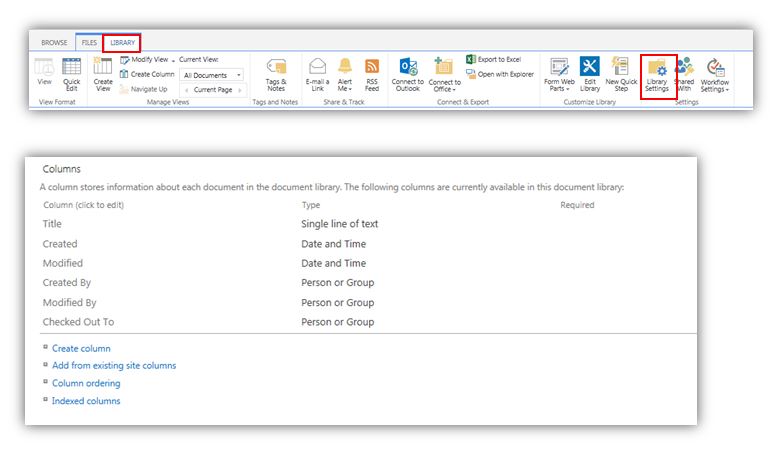
The person creating the list or library column can then choose from a list of column types to help control the information coming into the list. For example, if you're making an Invoices document library, you'll want to make sure that the customer associated comes from a verified list of customers without any spelling mistakes.
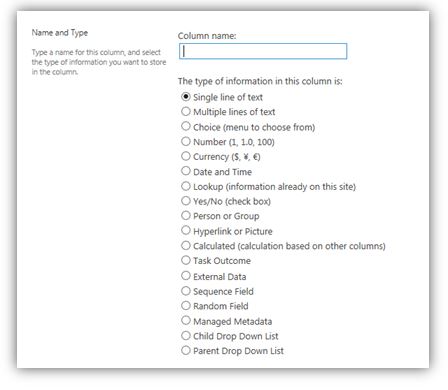
If you are creating a custom list with multiple questions that start with the same words, you need to:
- Create the field with keywords and no spaces. For example, DateReview instead of “If so, what was the date of the review?"
- Save the field.
- Go back and rename with the full question.
Advantages of List/Library columns:
Well, they're easy to create. Within seconds the Power User can find himself in the create column menu, adding ways to control content coming in his list or library. These don't require any questioning on reusability or architecture, it's an instant consumption.
Disadvantages of List/Library columns:
It doesn't promote reusability or help leverage what already exists in a parent site. It exists in that list or library once it's created and that's it.
A customer once had close to a 100 document libraries in a site. They all had one column that was exactly the same. They always used "Create Column" to create a library column, this made it only available in each of these libraries. What happened? Well after a couple of months, they realized that a few libraries had the column misconfigured. This was simply due to human error after repeating the same action so many times. Others realized that it was just too long to update the column with new configuration, they had to go to each library in the site one by one to edit them.
Site columns
SharePoint also offers you the possibility to create Site Columns. What are these? They are columns we create in a SharePoint site to be available to its subsites.
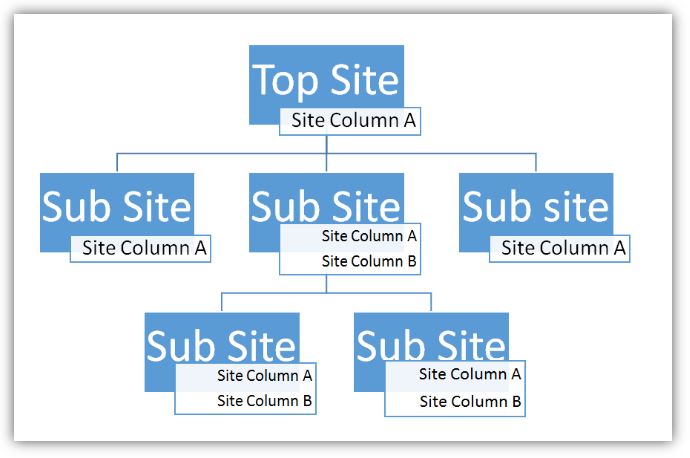
As you can see when you create a SharePoint Site Column it is available to the site and its sub-sites. This makes it very interesting for us to reuse a configuration.
SharePoint gives you a site and allows you to collaborate within it. However, if you try to interact with another site it can be very difficult. Unless you have the Standard or Enterprise version of SharePoint with the Content Query Web Part, it will be difficult for you to interact with other sites.
In some cases, it can be useful to create a Lookup Site Column so that the actual lookup will also be available in sub sites. Take the diagram above for instance, if Site Column A was a lookup column to a list of customers available only in the Top Site, then all sub sites would have the Site Column A with the lookup to the customers list in the top site.
Creating the Site Column
It is usually recommended to create the Site Column at the top site so that all sub sites and future sub sites can benefit from it. However, this may not always be the best thing to do in all cases. If you have 100 sub sites and all site columns are created at the top, you will quickly find yourself overwhelmed with columns that are not needed in most sites.
To create a Site Column you will have to go through the
Site Settings and find
Site Columns under the Web Designer Galleries section.
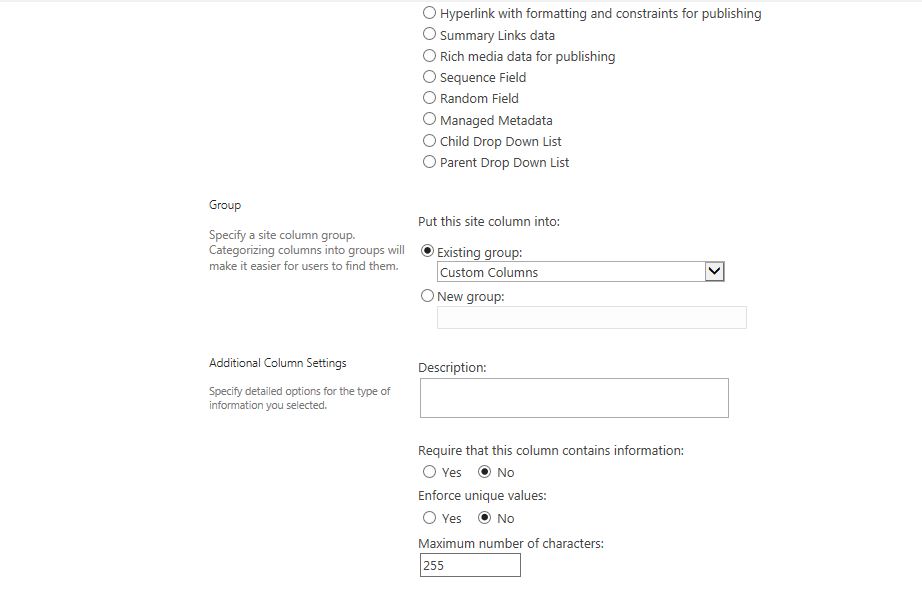
When on the Site Columns page, click
Create
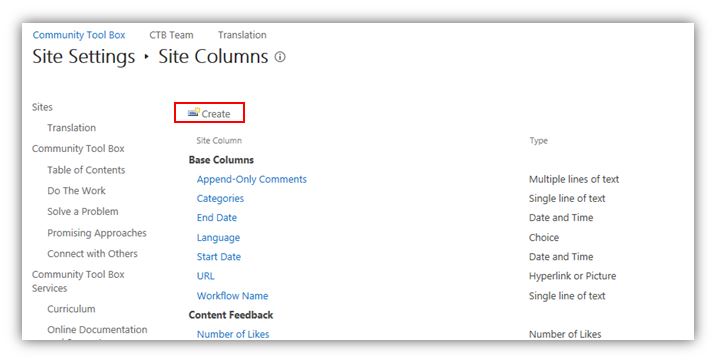
When you create a Site Column you also have different choices than the List/Library columns.
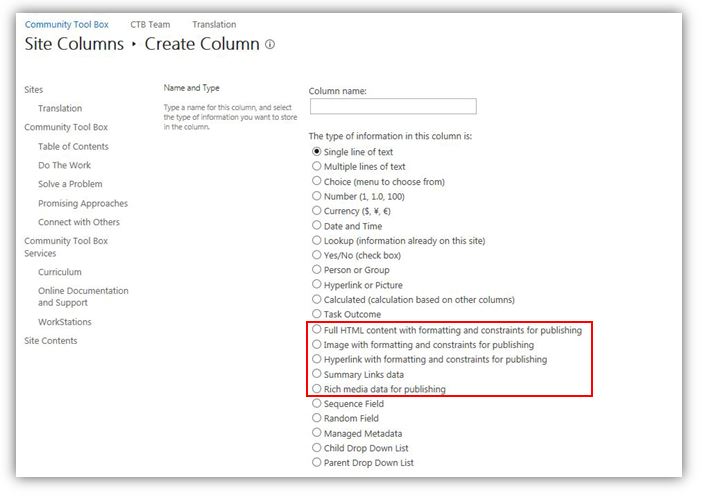
Most of these columns are available for Publishing Sites. They are columns used in page layouts to facilitate the entry of metadata while create a Publishing Page in SharePoint. Simply put, these are columns that are placed in a Page.
Advantages of Site Columns:
It can be reused by multiple lists and libraries within and a site and its subsites. It also helps by centralizing the configuration of the column in one place which makes it easier to update choices in a choice column for example that are used by multiple lists and libraries.
It allows all sites from a Site Collection to lookup information in a single list like a customers or manufacturers list for example.
Disadvantages of Site Columns:
It is not so intuitive to create as the list/library column and you need administrative rights to create it. If overused, it can create a chaos amongst available sub sites. It also requires the administrator to think about his columns and architecture every time he creates one.
(back to Site Owner Help)

