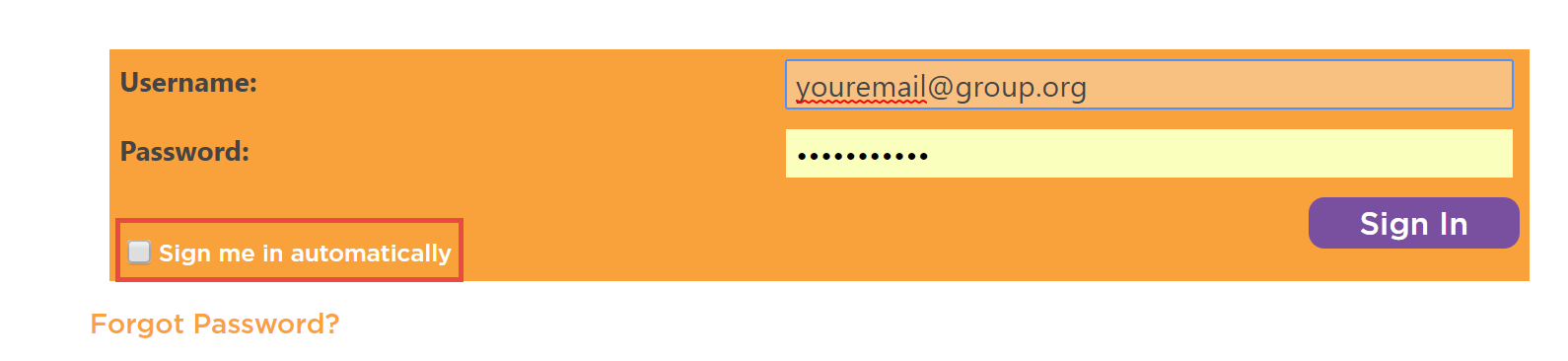There are several types of SharePoint Libraries, but the most popular one is the Shared Documents Library. This is where you can upload, share, edit and download documents with others in your organization.
The easiest way to add documents is to just drag and drop a file (or several files at once) from your computer right into the document library.
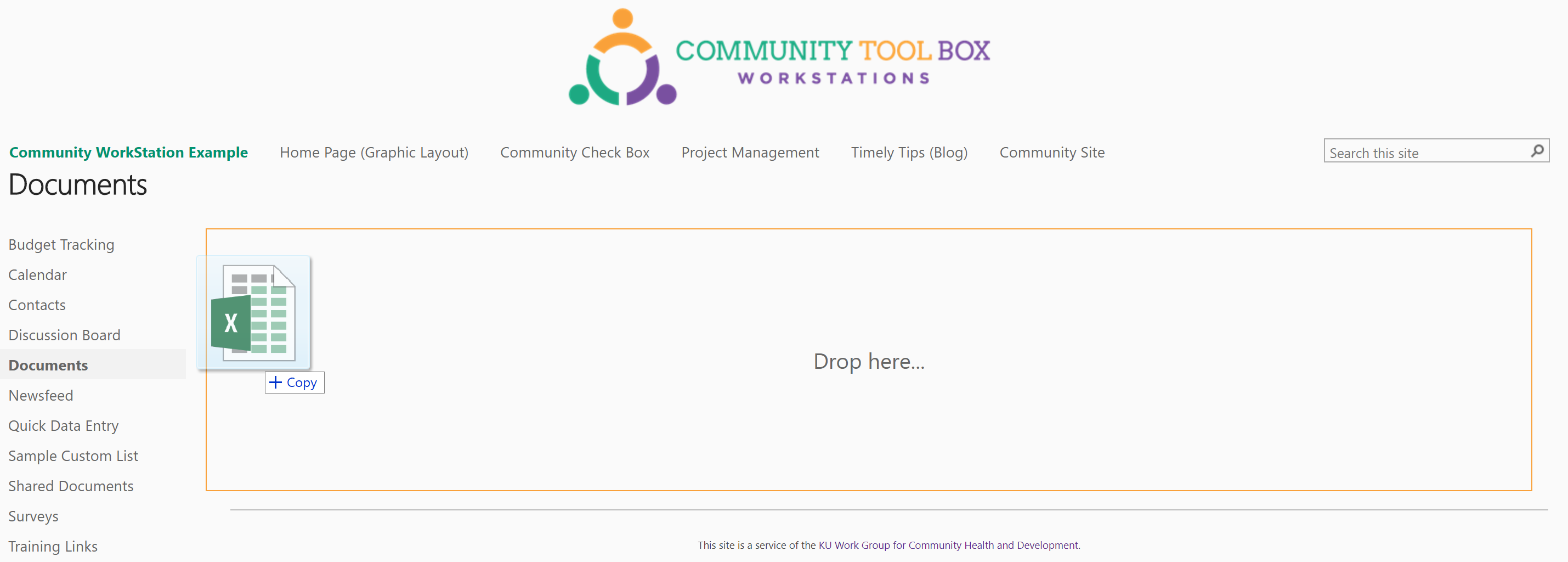
Alternatively, you can click on the + new document link
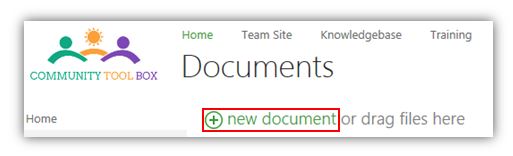
Click on the Browse button and search for the file or picture you would like to upload
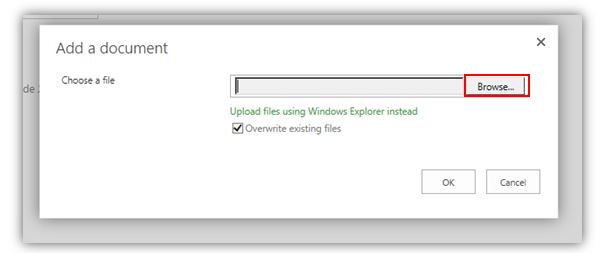
Select the file and select Open. Click OK to upload the file.
In Document libraries, it may be helpful to organize and store your content in a folder.
To store information by folder, first you must go to the Document Library and click on the Files tab on the top ribbon.
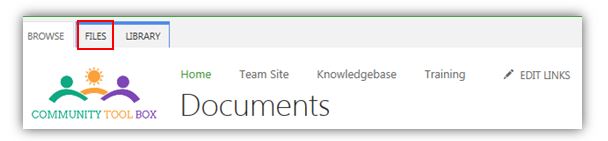
Click New Folder.
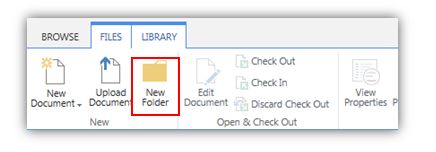
Create a name for the folder and click Save
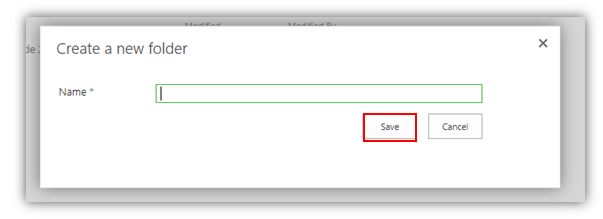
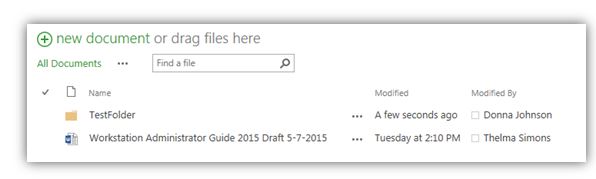
You can then just drag other items into that folder
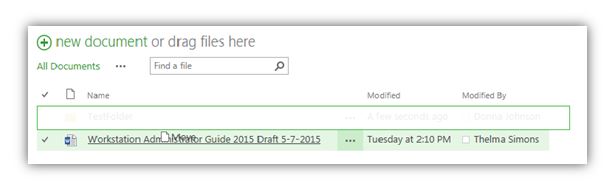
Downloading individual Files
If you only need to download one or two files, you can click on the name of the document you want to open or download.
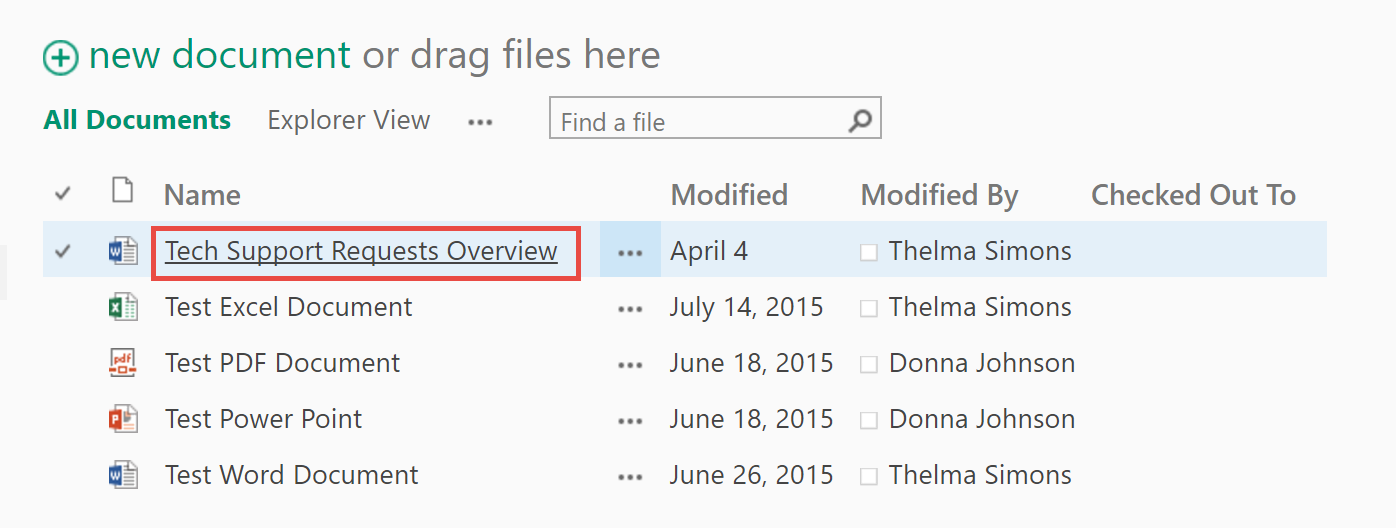
If you have any problems you can download by doing this:
- Move your mouse over the document you want to download.
- Click on the ellipsis (...), or the down arrow, to the right of the document.
- If you see the ellipsis, you will need to click on another ellipsis in that popup window.
- If you see the down arrow, you will not have another popup window.
- Select "Download a copy."
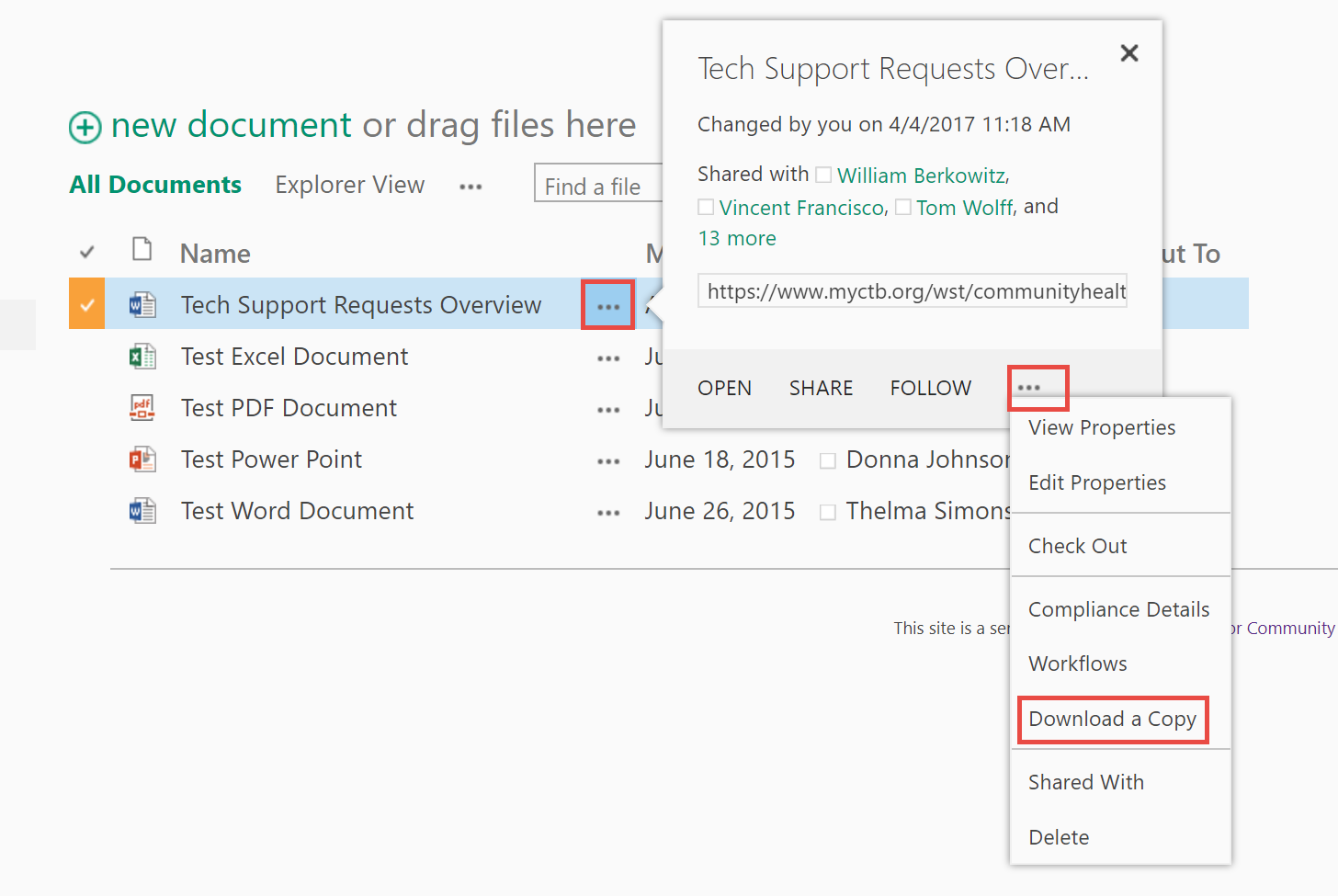
Downloading multiple files
NOTE: The only way you can download multiple files from SharePoint is by using "Open With Explorer" and it only works with Internet Explorer.
- Navigate to the document library where you want to download files.
- Click the Library tab on the ribbon.
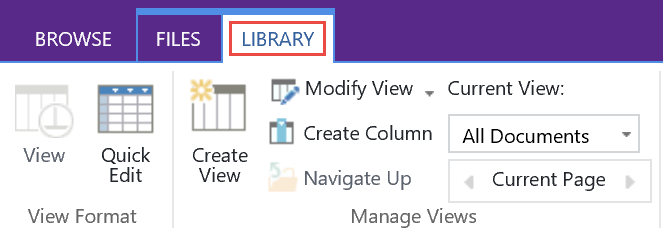
- Click Open With Explorer on the ribbon.
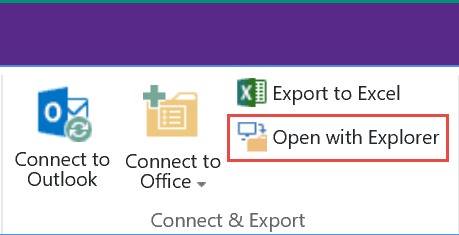
- Wait couple of seconds (sometimes, it takes up to 10 secs or so to open the Windows explorer).
- Once Windows Explorer opens, you can select one or more files to copy to your local drive.
- Drag the document library files to your computer or network drive. That's it. You're done!
Why does it ask me to login again?
Sometimes when you download a Microsoft Office document you might get an additional login window. If this happens, enter your username and password again and check the "Sign me in automatically" checkbox in the lower left of the screen. This should save that information so you don't have to login the next time you download a document.