You must have a Microsoft login to access your WorkStation.
What you need to do:
-
If you have a Microsoft login
associated with the email address you are using on your WorkStation, you don't need to do anything. If you have an @hotmail.com or @outlook.com email, or if your organization is using Microsoft 365, you already have a Microsoft login.
Note: If you try to create a new account using an email address that already has a Microsoft account associated with it, you may receive a misleading error message that looks like this:
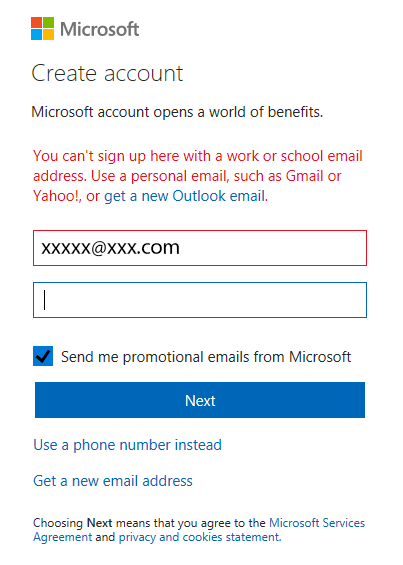
It says you "can't sign up with a work or school email address," but it doesn't tell you why. It's usually because you already have a Microsoft account (i.e., you have access to Microsoft 365). You will log in the way you normally would to access any of your online Microsoft content.
-
If you don't have a Microsoft login associated with the email address you are using to access your WorkStation, you will need to create one at
signup.live.com.
Please either watch the short video, or follow the step-by-step instructions below to create your account.
-
If you have a Microsoft login associated with another email address, you can either change the email associated with that Microsoft account or create a new one.
-
If you need to change the email you are using to access your WorkStation, please notify us when you change your email so that we can update your WorkStation access with the new email address.
Please email
toolbox@ku.edu whenever you need to change your email address.
You can either watch the short video, or follow the step-by-step instructions below to create your account.
Step-by-step instructions:
- Go to the Create Account page (signup.live.com).
- Enter the email address associated with your WorkStation account.
If you see "You can't sign up here with a work or school email..." error, please see instructions above.
- Create a password.
- Uncheck the "Send me promotional emails from Microsoft," unless you really want more email. :o)
- DO NOT click on "Get a new email address."
- Click Next.
- Enter your First and Last Name.
- Click Next.
- Enter your Country/region, which defaults to the U.S.
- Enter your Birthdate.
- Click Next.
- Check your email for the code that is automatically generated.
- Copy and paste the code in the box on the Enter Code page.
- Click Next.
- Enter the auto-generated CAPTCHA code characters so Microsoft knows a real person is creating the account. If you have trouble reading the characters, click New to generate a different code. You can also click Audio to have the characters read to you.
- Click Next.
- You now have created your Microsoft account.
- You don’t need to do anything else until the upgrade is complete.
- If you have any questions, please contact us at toolbox@ku.edu.
Make sure that you have been added to a site group before logging in.
- Click on your WorkStation/site (use the Quick Search to find it easily) or the Sign In button in the upper right.
- Enter the email associated with your Microsoft account, and the password for your Microsoft account.
- After logging in you will be redirected to your WorkStation, or to the main page if you used the Sign In button.
- You can change your password online anytime you want.
- If you lock yourself out you can request an immediate verification code on the Microsoft account page.
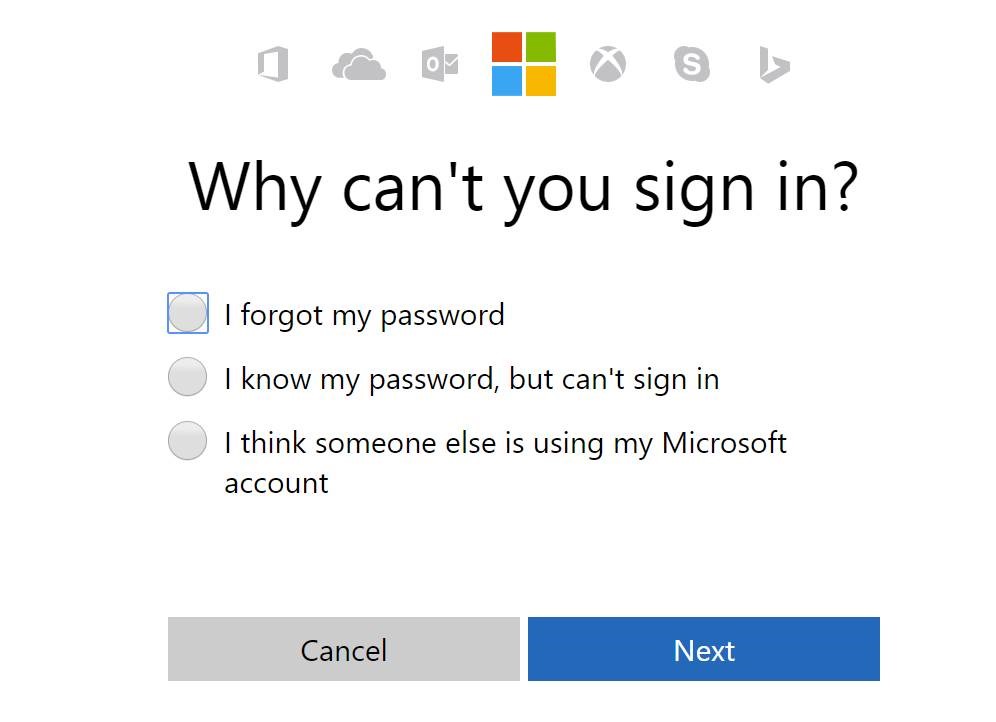
The code can be texted to you, or sent by email, whichever you prefer.
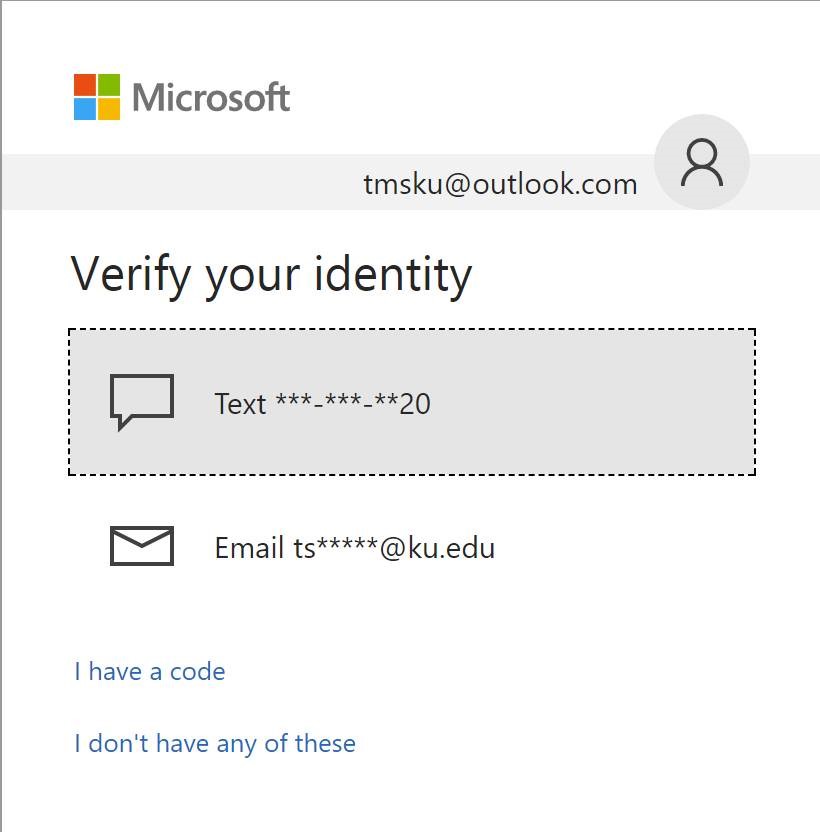
- If you need to change your name, just log into the Microsoft account page and update your name.
- If you need to change your email address, just log into the Microsoft account page and update your new email address. Please also send an email to toolbox@ku.edu so we can update your WorkStation access.
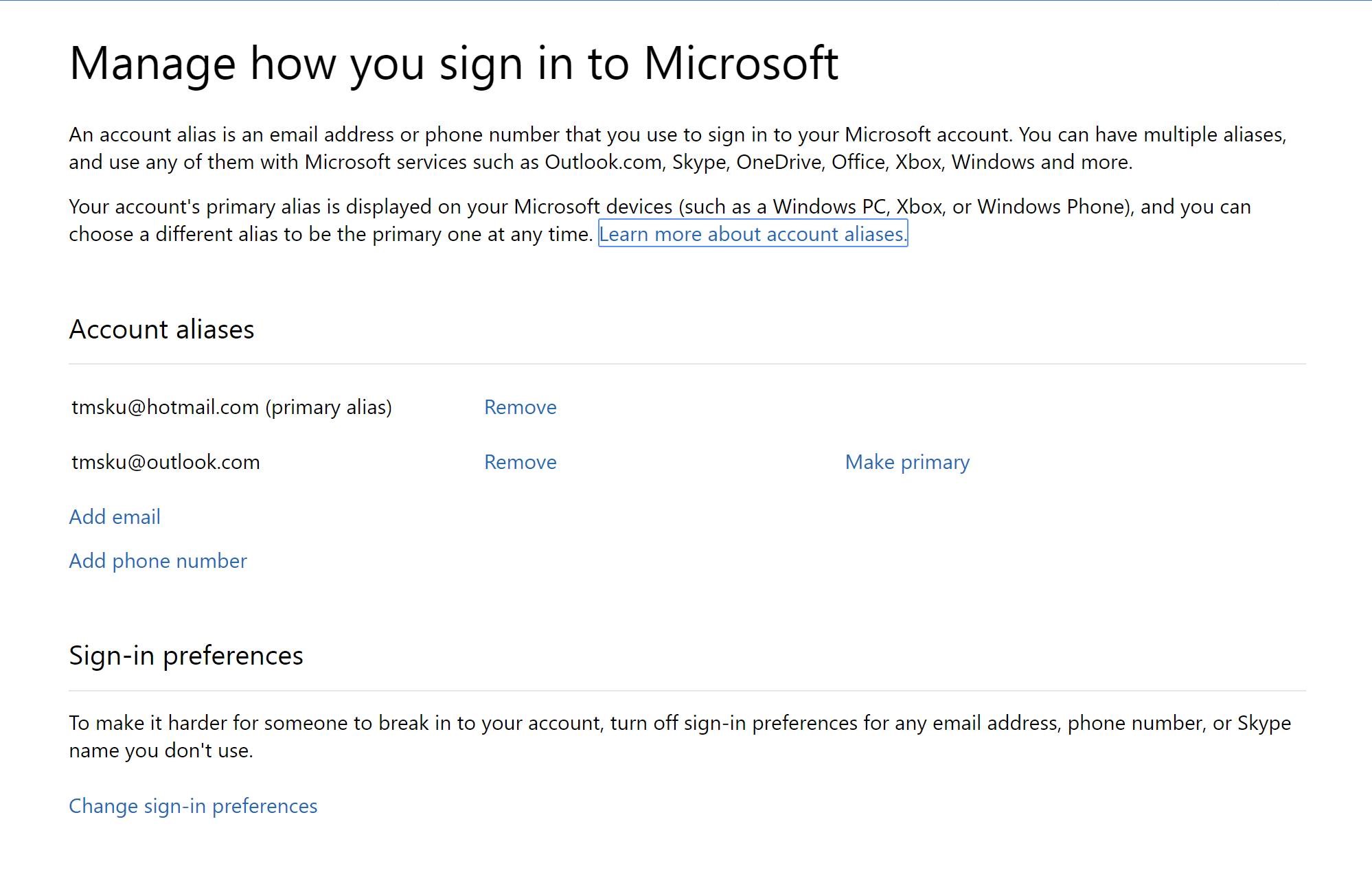
- You will not need to login twice when you are trying to open a document stored on your WorkStation.

