⚠ This is an
archived version of our Community Check Box help documentation.
Please find our most up to date documentation at
Community Check Box Help.
Using Participants Description Data
This feature of the Community Check Box (CCB) allows you to track demographic information (at an aggregate level, not an individual level) about people being served by your program. This demographic information can be related to any accomplishment you are entering into the CCB. For example, if you are entering information about a session you held as part of a program (a Service Provided), you can use the Participants Description (PD) feature to enter information related to important demographic characteristics (e.g., age, ethnicity, place).
Participants Description data is entered when creating or editing an Accomplishment entry. You can:
Click on the View Data or Add Data button on the dashboard.
If creating a new accomplishment, you must create the accomplishment first and hit
Save. This will save the accomplishment and stay on the page so you can enter PD data.
If adding PD data to an existing accomplishment, double-click on the existing entry to open the edit window. Or, if you are on a mobile device, click the existing accomplishment once and then click Edit from the top bar on the page.
Enter
Total Number Served and
Total New Participants. If there are no categories, skip to step 4.
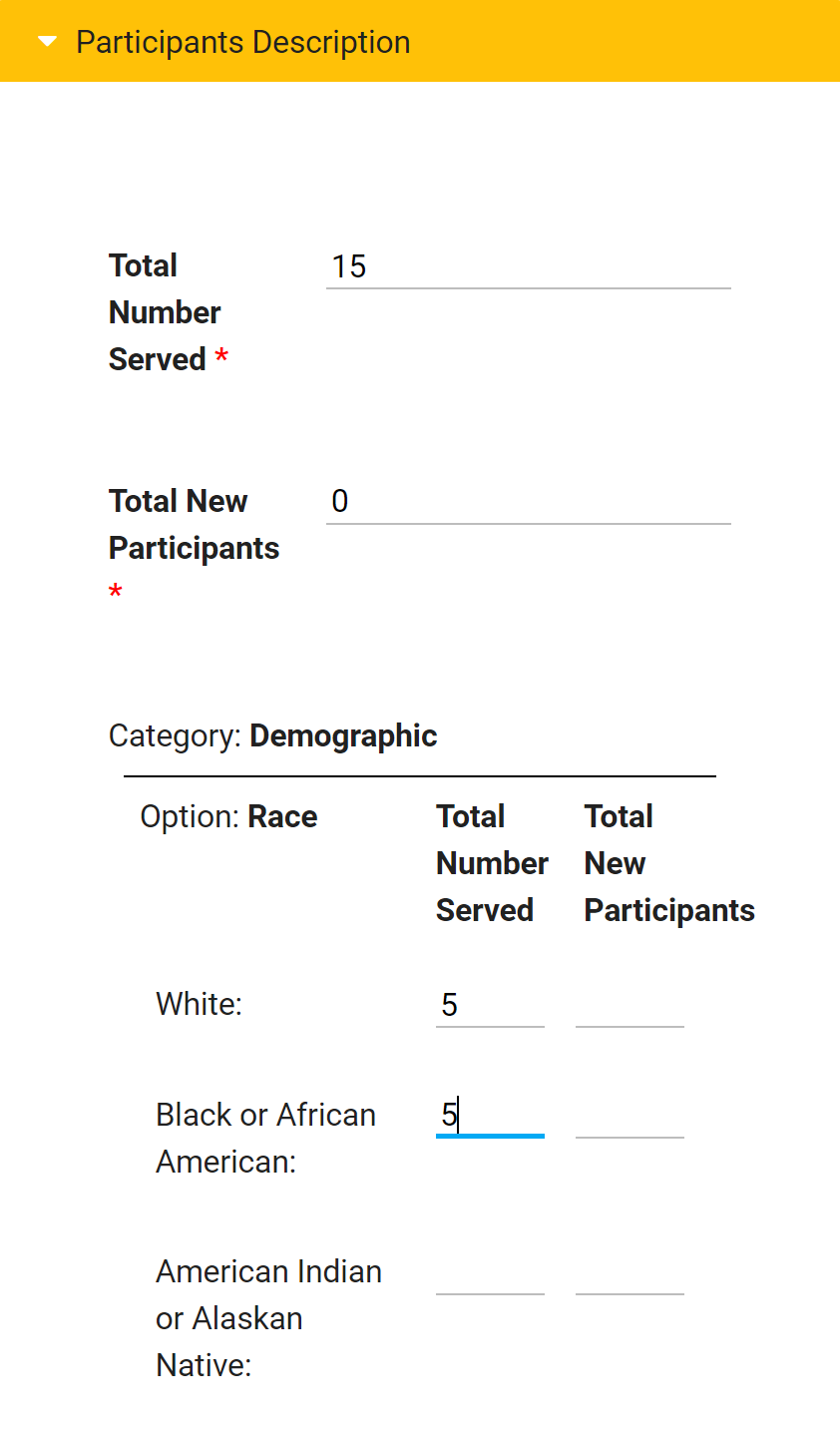
If categories are included, enter the data for each category.
Be sure that the totals from each category equal to the Total Number Served and Total New Participants. If they do not match, you will receive an error.
Click
Save on the PD entry.
Click
Save and Close on the accomplishment.
- Click
Participants Description section in the left navigation bar.
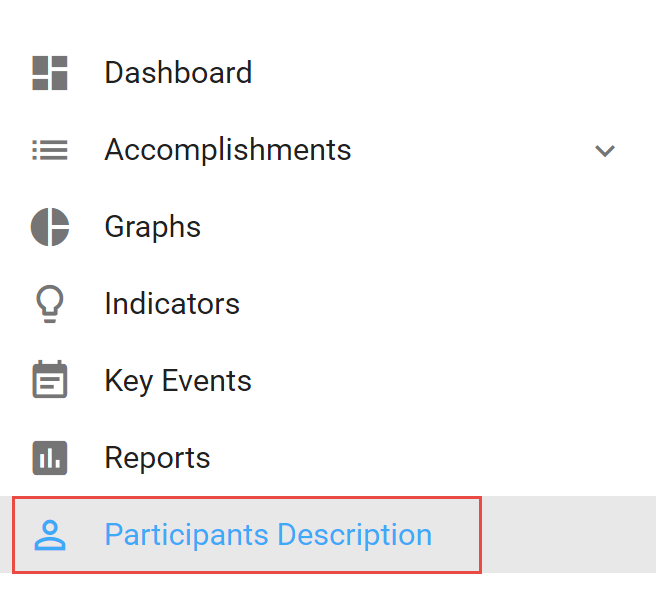
- Select the
Form Name under the Filter Participants Description heading.
- Click
Filter Accomplishments and select the date range and other fields that you want to filter by.
NOTE: Filters you apply
will be saved if you double-click to open an accomplishment, or go to another CCB section, and then return to the Participants Description section. To remove the filters see
Clear filters and reload all Participants Description data below.
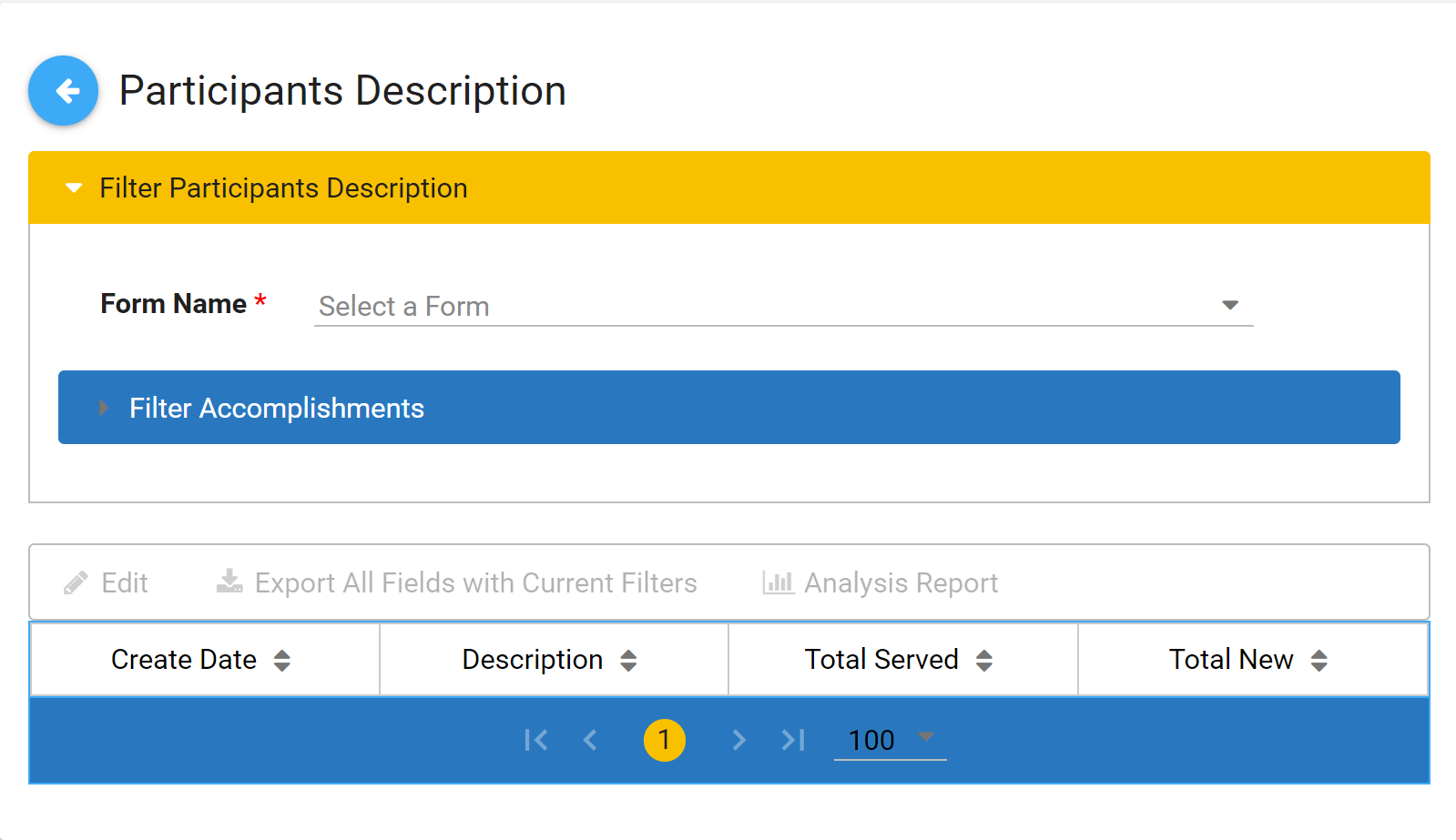
- Click
Apply Filter. The Filter Accomplishments window will close, and the data that fits the filters you applied will display. The Date, Description, Total Served, and Total New columns are the default columns for this section and cannot be changed at this time.
- Double-click on an entry to open the Accomplishment. Or, if you are on a mobile device, click the PD entry once and then click Edit from the top bar on the page.You can view the Participants Description data in the upper right of the accomplishment where you initially entered it.
- Click
Export All Fields with Current Filters if you want to export all the data you selected as a .csv file.
- Click
Clear Filters.
- Click
Apply Filters. This will display all data without any filters.
- Follow steps 1-4 in the
View All Participants Description Data section above.
- Click Analysis Report if you want to generate the Participants Description Analysis Report. The Analysis Report data will display in a pop-up window with its own scroll bar.
- Click
Generate PDF if you want to download a PDF version of the report data you are viewing.
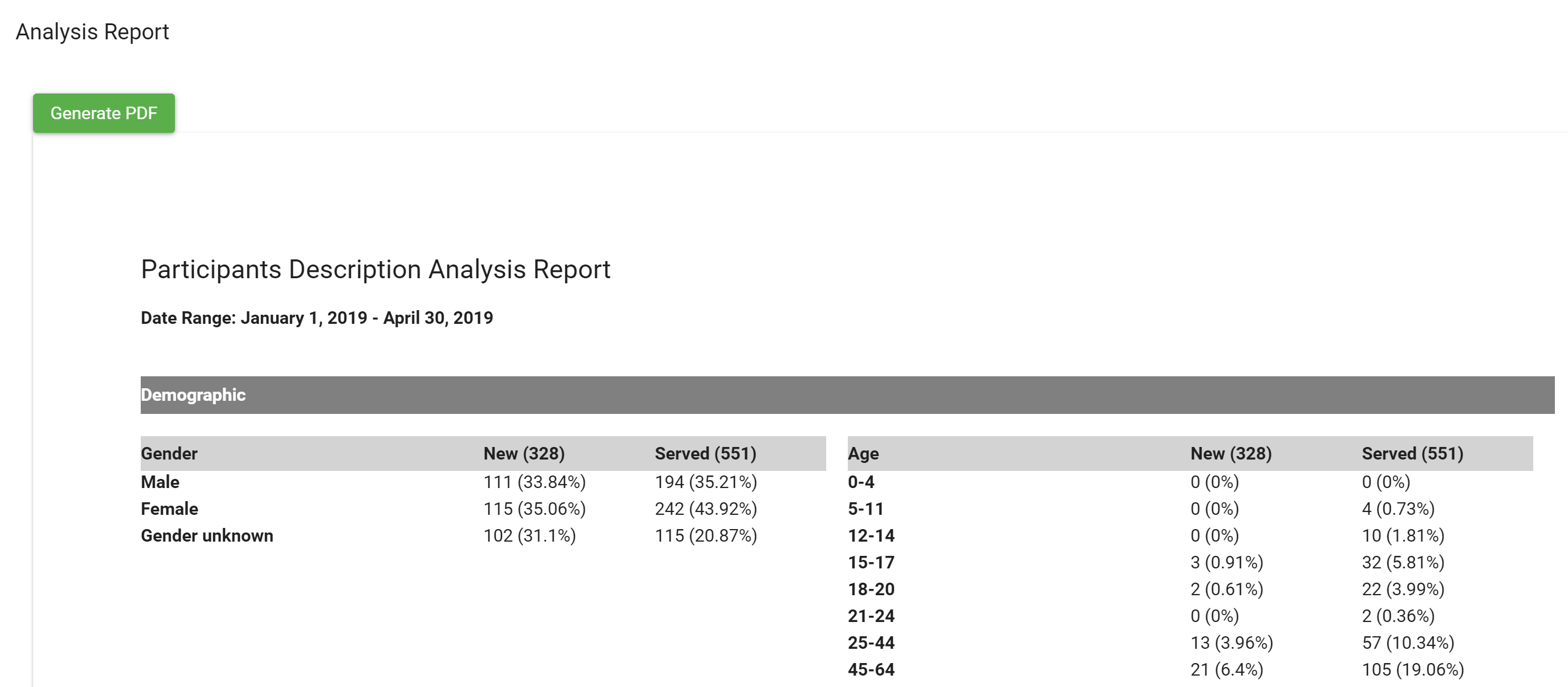
-
Export PD Analysis Report
to
Excel
from downloaded PDF using
Acrobat DC (Acrobat Pro).
-
Open your downloaded PDF in
Acrobat DC, and click on
Export PDF in the right column toolbar:
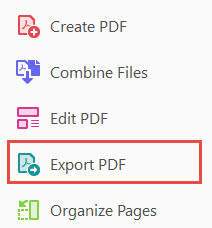
- Select
Spreadsheet on the left side options, and leave the default to
Microsoft Excel Workbrook:
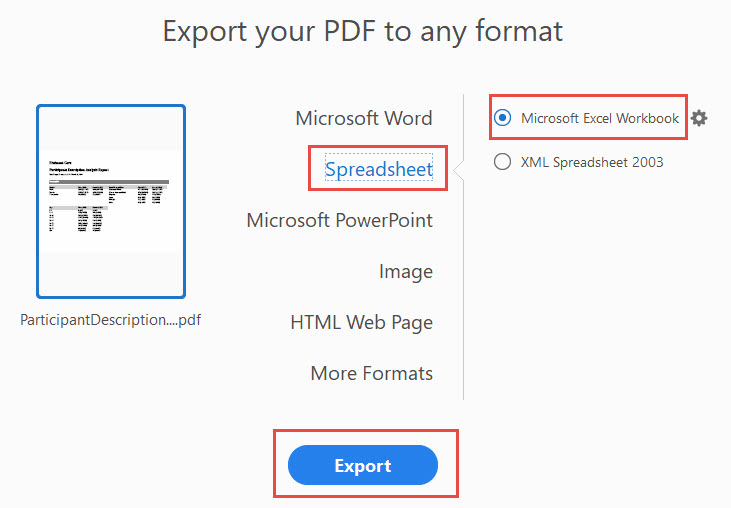
-
Export your Excel file.

